Table of Contents
- The AirPods Microphone: Location and Functionality
- Active Noise Cancellation: Enhancing Call Quality
- Customizing Microphone Settings in the Settings App
- Transparency Mode: Balancing Audio and External Sounds
- Automatically Switch AirPods: Seamlessly Transition Between Devices
- Volume Control: Adjusting the AirPods Microphone Sensitivity
- Maintaining Your Microphone: Cleaning Tips
- Additional Audio Solutions: USB Microphones
- Common Problems and Solutions
- Conclusion
In today's fast-paced world, being able to multitask is essential. As a result, Apple AirPods have become a popular choice for many who want to stay connected, listen to music, and manage calls while on the go. One of the key features that make AirPods so versatile is their built-in microphones. But where exactly is the AirPods microphone located, and how can you use it to its full potential? Let's find out.

The AirPods Microphone: Location and Functionality
Apple AirPods, AirPods Pro, and AirPods Max all come with built-in microphones. These microphones are strategically placed on the stem of the AirPods, just below the control panel. This location allows for optimal audio capture during calls or voice recordings.
By default, the microphone is set to Automatic, meaning either AirPod can act as the microphone. If you're using only one AirPod, that AirPod will be the microphone. You can also set the microphone to Always Left or Always Right if you prefer.
Active Noise Cancellation: Enhancing Call Quality
One of the standout features of the AirPods Pro and AirPods Max is active noise cancellation. This advanced technology blocks out external sounds, ensuring you can focus on your calls, music, or podcasts without distractions. Active noise cancellation works in tandem with the AirPods' microphones to filter out background noise during calls, providing crystal-clear communication for both parties.

To enable or disable active noise cancellation on your AirPods Pro or AirPods Max, you can use the noise control button on the earbuds themselves. Alternatively, you can access the control center on your connected device to toggle between noise cancellation and transparency mode.
Customizing Microphone Settings in the Settings App
The Settings app on your iPhone or iPad is where you can manage your AirPods microphone preferences. Follow these simple steps to access and adjust your microphone settings:
- Connect your AirPods to your device.
- Open the Settings app.
- Select 'Bluetooth.'
- Locate your AirPods in the list of Bluetooth devices and tap the 'i' icon next to them.
- Under the 'Microphone' section, tap your preferred setting: Automatic, Always Left, or Always Right.
Transparency Mode: Balancing Audio and External Sounds
In addition to active noise cancellation, AirPods Pro and AirPods Max offer transparency mode, which allows external sounds to pass through the earbuds. This feature is especially helpful for users who want to remain aware of their surroundings while still enjoying their audio content.
To switch to transparency mode, press and hold the noise control button or force sensor on your AirPods Pro or AirPods Max. You can also access transparency mode through the control center on your connected device by tapping the noise control icon.
Automatically Switch AirPods: Seamlessly Transition Between Devices
Apple has made it incredibly easy to switch AirPods between your connected devices automatically. This feature allows you to transition from listening to music on your iPhone to taking a call on your iPad without any hassle.
To take advantage of this functionality, ensure that each device is signed in to the same Apple ID and have 'Handoff' enabled in the Settings app.

Volume Control: Adjusting the AirPods Microphone Sensitivity
While the microphone is designed to provide clear audio during calls and voice recordings, you might occasionally need to adjust its sensitivity.
To increase or decrease the microphone volume, use the volume slider on your connected device. This allows you to fine-tune your audio input during calls, ensuring your voice is heard loud and clear.
Maintaining Your Microphone: Cleaning Tips
To keep your AirPods microphones performing at their best, it's essential to keep them clean. The microphone ports at the end of the stem, close to your mouth, can accumulate dirt and debris over time. This buildup can result in muffled audio or even cause the microphone to stop functioning.
To clean each AirPod microphone, follow these steps:
- Power off your AirPods and disconnect them from any device.
- Gently brush the microphone ports with a soft, dry, lint-free cloth or a clean, soft-bristled brush. Avoid using any liquids or sharp objects that could damage the AirPods.
- Inspect the ports to ensure they are clean and free of debris.

Additional Audio Solutions: USB Microphones
If you're in search of a more robust audio solution for recording podcasts, streaming, or other professional applications, you might consider investing in a dedicated USB microphone. To find the perfect USB mic for your needs without breaking the bank, browse Music Critic's list of the best USB microphones under $50.
Now that you know all about the microphone and its various features, you might be wondering if AirPods are the best wireless in-ear headphones for your needs. To explore other options and make an informed decision, check out Music Critic's list of the best wireless in-ear headphones.
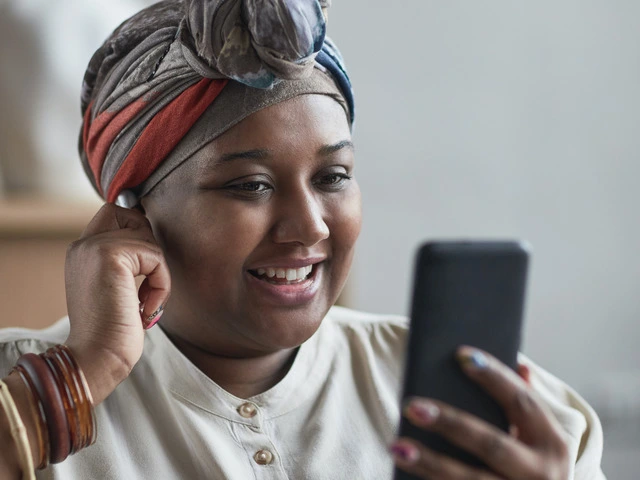
Common Problems and Solutions
Like any technology, it can experience issues. In this section, we'll explore common AirPods microphone problems and how to resolve them.
- Poor sound quality: Recipients of your calls may complain about muffled or unclear audio, making communication difficult.
- One-sided microphone issues: Only one of your AirPods may have a working microphone, causing an imbalance in sound or making it difficult for others to hear you.
- Microphone not working at all: In some cases, the AirPods mic may stop working entirely, rendering calls and voice commands unusable.
Solutions for AirPod Microphone Issues
Check Your Bluetooth Connection
A weak connection may cause issues. To resolve this, follow the steps mentioned earlier to reset the Bluetooth connection between your device and the AirPods. Ensure that nearby Bluetooth devices are not interfering with the connection.
Clean Your AirPods
Dirt, debris, or earwax can obstruct the microphone, resulting in poor sound quality. As mentioned above, gently clean the microphone using a dry, lint-free cloth or a soft brush to remove any visible debris.
Update Your Device's Software
Outdated software on your device may contribute to AirPods issues. Ensure your device's software is up-to-date.
Adjust Microphone Settings
On your device, access the settings menu and check the microphone settings. Ensure the AirPods are selected as the primary audio input device. For iOS users, you can customize the microphone settings by going to Settings > Bluetooth, tapping the "i" icon next to your AirPods, and selecting "Microphone."
Reset Your AirPods
If the microphone is still not working correctly, try resetting your AirPods:
- Place your AirPods in their case and close the lid. Wait for 30 seconds.
- Open the case lid and press and hold the setup button on the back of the case until the LED starts flashing amber, then white.
- Reconnect your AirPods to your device and test the microphone.
Contact Apple Support
If none of these solutions resolve the issues, contact Apple Support for further assistance. They can guide you through additional troubleshooting steps or arrange a repair or replacement if necessary.
By addressing common microphone problems, you can ensure clear communication and take full advantage of the voice command capabilities of your AirPods. Don't forget to maintain your AirPods and keep their software up-to-date to prevent issues from arising in the first place.

Conclusion
Armed with this comprehensive guide, you should now understand where to find your microphone and how to make the most of its features.
From active noise cancellation to transparency mode and beyond, these wireless earbuds offer a range of options to suit your audio preferences. And with proper care and maintenance, your microphone will continue to provide crystal-clear audio during phone calls and voice recordings for years to come.
To learn more about AirPods and their charging capabilities, be sure to read Music Critic's guide on how long it takes for an AirPods case to charge.
