Do you remember the first time you laid eyes on a pair of Beats headphones? We bet it felt like love at first sight, right? The sleek design, the impressive sound quality, and the unparalleled comfort make Beats one of the most sought-after headphones on the market.
In this article, we'll dive into the world of Beats earbuds and show you how to pair them with your Windows, iOS, and Android devices. So, buckle up and get ready for a smooth ride into the realm of Beats!
A Step-by-Step Guide on How to Pair Beats Earbuds
Let's start by discussing the basics. To pair Beats earbuds, you need to turn on Bluetooth via your device and put the earbuds in pairing mode.
The exact steps may vary depending on the device you're using, but don't worry - we've got you covered! We'll go through all the different devices.
Pairing Beats Studio Buds with an iPhone
Pairing Beats Studio Buds with your iPhone is a breeze. Here's how:
- Turn on Bluetooth via your iPhone by going to Settings and looking for the Bluetooth toggle.
- Open the Beats Buds case lid.
- Hold the button on the back of the case until the LED flashes.
- On your iPhone, look for your Beats Studio Buds in the Bluetooth menu.
- Tap "Connect" to pair your buds.
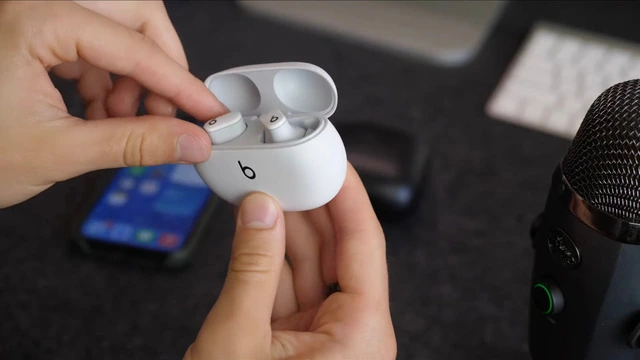
And that's it! You've successfully learned how to pair Beats earbuds with your iPhone. Now let's move on to pairing them with Windows and Android devices.
Pairing Beats Earbuds with a Windows Device
To connect Beats wireless headphones to your Windows device, follow these simple steps:
- Turn on Bluetooth through your Windows device. You can do this by clicking on the "Action Center" icon in the taskbar and then clicking on "Bluetooth."
- Put your earbuds in pairing mode. Just press and hold the power button on your earbuds until the light starts flashing.
- On your Windows device, click on the "Bluetooth & other devices" option in the Settings menu.
- Click on "Add Bluetooth or other device."
- Select "Bluetooth" and wait for your Windows device to bring up nearby Bluetooth discoverable devices.
- Click on your earbuds from the list of available devices to pair them with your Windows device.

Pairing Beats Earbuds with an Android Device
Here's how to pair Beats wireless earbuds with your Android device:
- Turn on Bluetooth on your Android device by swiping down from the top of the screen to access the Quick Settings menu. Then, tap the "Bluetooth" icon to enable it.
- Put your Beats earbuds in pairing mode by pressing and holding the power button until the LED light starts flashing.
- On your Android device, go to Settings > Connected devices > Pair new device.
- Wait for your Android device to find the Beats earbuds, and then tap on them in the list of available Bluetooth devices.
- Follow any on-screen instructions to complete the pairing process.

Congratulations! You now know how to pair Beats earbuds with your Windows, iOS, and Android devices. Remember, if you ever run into any issues or need more information on connecting your earbuds, you can always refer to this article for detailed instructions.
Taking Care of Your Beats Earbuds
Now that you've mastered the art of pairing your Beats earbuds with various devices, it's important to take care of them. Check out this article on the best way to clean your earbuds to ensure they stay in tip-top shape and provide you with the best audio experience possible.
Exploring Other Beats Headphones Options
If you're looking to expand your collection of Beats headphones or are simply curious about other models, we recommend checking out this article on the best Beats headphones available in the market.
Finding the Perfect True Wireless Earbuds for You
If you're interested in exploring more true wireless earbud options beyond Beats, we've got you covered. For those on a budget, you can find a list of the best true wireless earbuds under $50 that still deliver great sound and comfort. If you're looking for the best overall true wireless earbuds, regardless of price, check out our top picks here.

Q&A: Common Questions about Beats Earbuds
How do you put Beats Buds in pairing mode?
To put your Beats Buds in pairing mode, press and hold the power button on the earbuds until the LED light starts flashing. This usually takes a few seconds. Once the LED light is flashing, your Beats Buds are in pairing mode and ready to be connected to your device.
Why are my Beats not connecting?
If your Beats earbuds are not connecting to your device, there could be several reasons. Here are some troubleshooting tips:
Ensure that Bluetooth is turned on for your device.
Make sure your Beats earbuds are charged and in pairing mode.
Move your Beats earbuds closer to your device to ensure a strong Bluetooth connection.
Try restarting your device and putting your Beats earbuds back into pairing mode.
If all else fails, consider resetting your Beats earbuds (see the next question for instructions).
How do you force Beats to connect?
To force your Beats earbuds to connect to your device, follow these steps:
- Turn off any other Bluetooth devices nearby to avoid interference.
- Put your Beats earbuds in pairing mode by pressing and holding the power button until the LED light flashes.
- On your device, go to the Bluetooth settings menu and make sure Bluetooth is enabled.
- Look for your Beats earbuds in the list of available Bluetooth devices, and tap on them to initiate the connection. If your device asks for confirmation, accept the pairing request.
- If your Beats earbuds still don't connect, you may need to reset them and try again (see the next question for resetting instructions).
Q: How do I reset my Beats earbuds?
A: Resetting your Beats earbuds can help resolve connection issues. To reset your Beats earbuds, follow these steps:
- Place both earbuds in the charging case, and make sure they are fully seated.
- Close the case lid for a few seconds, then reopen it.
- On the back of the charging case, press and hold the pairing button for about 10 seconds until the LED light on the case starts flashing.
- Release the button and wait for the LED light to stop flashing, indicating that the reset is complete.
Now that your Beats earbuds have been reset, you can try connecting them to your device again by following the pairing steps outlined earlier in this article for your specific device (Windows, iOS, or Android).
Remember, if you continue to experience issues with your Beats earbuds, you can always refer to the Beats support website for more detailed troubleshooting advice or contact Beats customer support for assistance.
In Conclusion
Knowing how to pair Beats earbuds with your devices is essential for enjoying your music, podcasts, or audiobooks without any interruptions. By following the step-by-step instructions we've provided for Windows, iOS, and Android devices, you'll be able to easily connect your Beats wireless headphones and immerse yourself in the fantastic audio experience they offer.
Don't forget to take care of your Beats earbuds by cleaning them regularly and storing them in their protective case when not in use. And if you're ever in the market for new headphones or earbuds, be sure to explore the other Beats models and true wireless earbud options we've recommended.
So, go ahead, put on your Beats earbuds, and lose yourself in the world of music, podcasts, or audiobooks. Enjoy!
