Table of Contents
Perhaps you've recorded your voice on your computer and noticed that something was wrong when you played it back. Or maybe you're a gamer who has been constantly told by your fellow gamers to speak louder. Or you could have run into the same issue when speaking to a loved one via Skype, Zoom, or another calling service.
If you're wondering why your mic is so quiet, you've come to the right place. We're going to go through some of the quick fixes that most people can do to try to boost the volume of their microphones. Hopefully, there will be no more issues with sounding too low when you're recording audio with your mic or talking to someone through it.
The Optimum Placement for a Mic
 The first place to start is with the location of your microphone. Where you place the microphone will have a big impact on the loudness of your voice when you speak through it. It isn't as simple as putting the mic as close to your mouth as possible - although this is important. The problem with putting the mic too close to your mouth is that you may sound distorted, and that can cause other audio problems, as people won't be able to understand what you're saying.
The first place to start is with the location of your microphone. Where you place the microphone will have a big impact on the loudness of your voice when you speak through it. It isn't as simple as putting the mic as close to your mouth as possible - although this is important. The problem with putting the mic too close to your mouth is that you may sound distorted, and that can cause other audio problems, as people won't be able to understand what you're saying.
The best option is to experiment with the mic. To do this, you should use a form of recording software, such as Audacity or another in-built recording software that's on your operating software. You should record your voice with the microphone placed in different positions, then listen back to the audio, and you can see how you sound when you're speaking through the mic.
To be sure that you're loud enough, try to place the mic close to your mouth. But if this then causes other issues, such as the audio sounding as if you're in a wind tunnel, then you may want to try to move the mic to the side of your mouth, as this can make your breath bypass the microphone rather than blowing against it.
Alter Windows 10 Microphone Settings
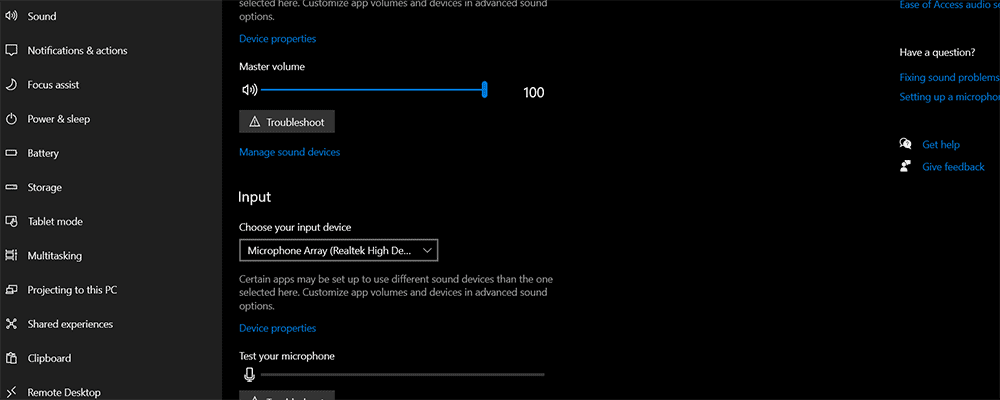 If you've experimented with the placement of your microphone and found that it's made no difference and your microphone still sounds really quiet, then it's time to alter the settings on Windows 10.
If you've experimented with the placement of your microphone and found that it's made no difference and your microphone still sounds really quiet, then it's time to alter the settings on Windows 10.
To do this, you simply need to right-click on the volume icon in the bottom right of your screen beside the time and date. Four options will come up. You want to click on 'Open Sound Settings.' This will open a new window. You want to scroll down to 'Input.' Underneath 'Input,' you'll see the name of your microphone.
And below its name, you'll see 'Device Settings.' You want to click on it. Now you'll see what your mic volume is. You want to make sure that it is turned up to its highest level. If you notice that it's low, then this could be the reason why your mic may sound so quiet.
You also want to make sure that there isn't a tick in the box beside 'Disable.' If so, then your microphone has been disabled, which is why it isn't working properly.
If you don't see the name of your microphone or headset under 'Input Device' when you get to the Sound Settings page, then there's a chance that your headset isn't paired with your computer. This could be the problem you've got. Simply click on the device on the sound settings page that's showing, and then you may see your mic on the list. If so, click on it and then adjust the settings. If you don't see it, then you need to try to pair it with your computer again.
Using a Headset? Check the Mic Volume On It
 If you've followed the previous few steps, and you've found that you still sound quiet, then the issue could be with the microphone itself, if it's connected to a headset, for example. There's a mic volume control on many headphones or headsets. This usually can be found on one of the earcups. This volume is independent of the microphone volume that's on your computer, for example.
If you've followed the previous few steps, and you've found that you still sound quiet, then the issue could be with the microphone itself, if it's connected to a headset, for example. There's a mic volume control on many headphones or headsets. This usually can be found on one of the earcups. This volume is independent of the microphone volume that's on your computer, for example.
So, even if you've turned it up on Windows 10, it will still sound quiet, unless you turn the independent mic volume control up higher on your headset. Have a look at your headset and see if this is the problem. You should also make sure to check that there isn't a microphone mute button on your headset. If there is, try pressing this button, as you may have accidentally muted your microphone.
Volume Low on Playstation 4 or Another Gaming Device? Check the Settings
 If you're not using your microphone on a computer, then you need to check the settings on your console to see if your headset or microphone input device hasn't been turned down here accidentally too.
If you're not using your microphone on a computer, then you need to check the settings on your console to see if your headset or microphone input device hasn't been turned down here accidentally too.
To do this on a Playstation 4, it's quite simple. You need to make sure that your microphone is hooked up to your Playstation first. Then you just need to head over to the Devices menu. You'll want to select the Audio Devices from this list.
You should see the name of your device if your headset is paired. You'll see an option for 'Adjust Microphone Volume.' Turn it up. Then you may sound louder when you speak through your mic while gaming on your PS4.
What is 'Microphone Boost'?
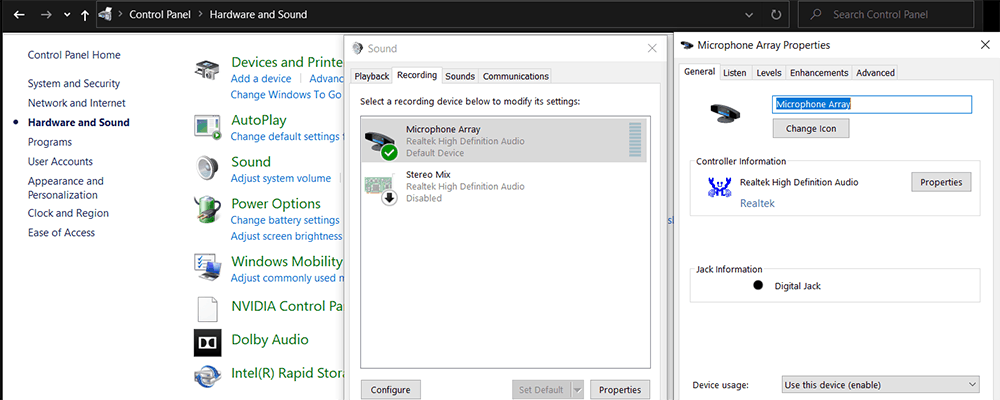 This is available on Windows 10. If you've tried everything so far, and your mic is still too quiet, then using the microphone booster could be a good option.
This is available on Windows 10. If you've tried everything so far, and your mic is still too quiet, then using the microphone booster could be a good option.
To do this, open the Windows Control Panel. You can simply type 'Control Panel' into the Windows 10 search box to do this.
Next, once you've opened the Control Panel, you want to select 'Hardware and Sound.' Then you want to find 'Manage audio devices,' which you'll find in the section for Sound.
Once you've clicked on 'Manage audio devices,' a new box will open. You should see some tabs at the top. You want to make for the 'Recording' tab at the top and click on it.
Then you want to make sure that your microphone is highlighted. You want to click on 'Properties.' This will open your 'Microphone Properties' page - you can use the mic booster on the 'Microphone Properties' page. To do this, you should click on the 'Levels' tab.
You'll now see two different settings. One is the levels for your microphone, and the other one will say 'Microphone Boost.' To take advantage of the mic boost, just slide the volume up to the right.
You may want to test your mic, just in case you've turned the device up too loud, which could cause other audio problems, such as distortion. An easy way to do this on Windows is via the Voice Recorder app. This software comes as standard with Windows 10 and also many of the previous versions.
You want to type 'Voice Recorder' into the Windows search box in the bottom left. This will open the Voice Recorder app. You can simply click on the microphone icon in the middle and then speak. Now you can record your voice. Afterward, play it back to check if you've got any audio issues.
Broken Microphone?
Unfortunately, if you've tried all the steps, and ensured that all the settings are correct, then you might, unfortunately, be in a position where the microphone device just isn't working anymore. This means that you'll need to get a new microphone or headset.
Don't worry, though. It's possible to purchase fantastic headsets or USB microphones for very reasonable prices these days. If you do invest in a new microphone, then you shouldn't have any issues with quiet audio again.
Summary
If your voice is too quiet when you speak through your microphone, then it's usually a question of altering settings, whether that's directly on a headset or through the settings on your computer, operating system, or your gaming console.
By following the tips in this article, then you'll easily be able to correct the issues with low volume. If you're in the unfortunate position where these tips don't help or fix your problem, then you may want to change your microphone, as a broken mic could also be the reason why your voice is quiet when you use your microphone.
If you liked the article, please leave your feedback.
