There's nothing worse than trying to chat with fellow gamers while playing on your PC or Xbox, and no one can hear you because your microphone isn't working. It's just as frustrating when you're chatting with friends or loved ones via Zoom, Skype, or another video calling program.
If you're scratching your head and asking why your headset isn't working, then you've come to the right place. We're going to look at some of the key fixes for mic issues with Windows 10, Xbox One, and other reasons why your headphone mic may not work properly at the moment.
Let's get started by looking at Windows.
How to Fix Window 10 Microphone Issues
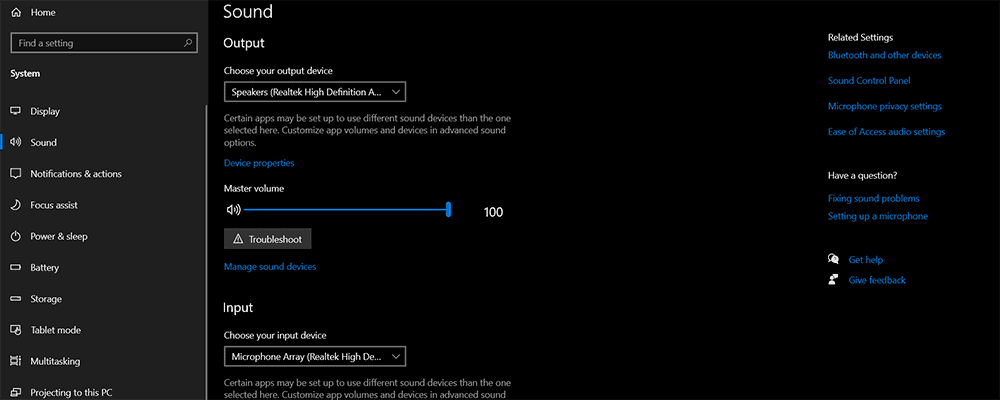 The first fix may sound simple, but it's something that many people forget to try, and it may make your microphone start working again. You simply need to plug your headphone into your laptop or computer. Then use the restart function, log back into Windows 10, and then see if it's still not working or not.
The first fix may sound simple, but it's something that many people forget to try, and it may make your microphone start working again. You simply need to plug your headphone into your laptop or computer. Then use the restart function, log back into Windows 10, and then see if it's still not working or not.
If a restart doesn't solve your microphone issues, then it's time to check if your microphone has accidentally been disabled, which can sometimes happen on Windows. Just right click on the speaker icon in the bottom right of your screen, then click on Sound Settings. You should now see a new window. Under Input, make sure that your headset is showing. If it is, then click on Device Properties, which you'll find underneath it.
This will open up a new window. You'll see Disable. You want to make sure that the box is not ticked. If it is, then untick it, and your microphone should be set to use again. Windows has a few voice recording apps that you can use to test if your microphone is working. Just record some audio, then play it back to see if your microphone is now back to normal.
The next thing to check if this hasn't fixed your problem is if you have accidentally muted your headset. Some headsets have volume control and a mute button directly on the headset itself. If this is the case with you, then simply look at your headset and check if you've not accidentally set it to mute. You should also make sure that the volume on the headset for the microphone is turned up too.
If you're still having the same problem on Windows 10, then it's time to check if the headset will work with another device. Try plugging it into your phone or another device like a phone, such as a tablet. Try recording your voice through an appropriate app. If you don't hear your voice on the audio recording, then there's a chance that your headset is unfortunately broken.
How to Fix Xbox Mic Issues
 If you use a headset mic for Xbox One and it doesn't work, then these are few steps that you can follow.
If you use a headset mic for Xbox One and it doesn't work, then these are few steps that you can follow.
Step one might sound simple, but it tends to work for a lot of people. Just unplug your headset from your Xbox One. Mics have to be plugged in tightly to work. So ensure that you've got it firmly connected. If this doesn't fix your issue, then move onto the next step.
Many headsets include controls for their microphone on the side of them. Just check that you haven't accidentally muted your headset or turned the microphone volume down.
Next, it's time to make sure everything looks fine in your settings on your Xbox One. Mic volume can be adjusted by going to Settings, then to Device & Accessories. You should see the name of your controller now. You want to make sure that the microphone audio volume has been turned up to its highest.
You should also check the Settings if you need to do any updates. If you access the area of the Settings menu that will allow you to check for updates, you can then make sure that you're all up-to-date. If not, there's a good chance that this is responsible for your microphone not functioning properly.
If you're a child or your Xbox One is for a child, then there are privacy settings that mean you'll not be able to access the chat function while playing certain games. You can try to change your profile, as long as you are above eighteen. If not, then, unfortunately, you won't be able to change your profile, but this is done for your own protection.
You could also try forcing a hard power cycle. This is done by simply holding down the Xbox power button for approximately ten seconds until the device turns off. Once this is done, you just want to tap the button again to switch it back on.
If you're still not able to be heard when you speak through your microphone, then you should test your microphone with another device, such as a smartphone or computer. You want to record some audio, then see if you can hear yourself when you listen to it back. If your voice isn't audible, then it may not be possible to fix your microphone, which means that it could be time to buy a new headset with a functional microphone.
Other Reasons Why Your Headset Mic May Not Be Working
 If you can be heard, but you're not clear when you speak through your microphone, then it could be down to a poor Bluetooth connection. If you can only access your headset's microphone via Bluetooth, that's a problem, as this technology may be fantastic a lot of the time, but it can also fail to live up to the capabilities you might want it to. This is because Bluetooth is limited when it comes to transferring data sometimes.
If you can be heard, but you're not clear when you speak through your microphone, then it could be down to a poor Bluetooth connection. If you can only access your headset's microphone via Bluetooth, that's a problem, as this technology may be fantastic a lot of the time, but it can also fail to live up to the capabilities you might want it to. This is because Bluetooth is limited when it comes to transferring data sometimes.
Another issue that can cause microphone issues is background noise. Ensure that you're in an environment that's as quiet as possible when you're using your microphone. This can make you much clearer when you speak through it.
You should also check that you've got your microphone located in an optimum position. That means that it should be as close to your mouth as possible without being so close that you'll cause the sound to be distorted when you speak through it. To access the full potential of your microphone, then it's a good idea to experiment with a voice recording application, testing how your microphone sounds when you place it close to your mouth and to the side, etc. so then you can find the best position for you.
It's also important to remember that some headsets have a shelf-life. They'll only function for so long. And if you own a cheap, budget set of headphones, then there's a chance that they're simply broken, and the microphone just won't work anymore.
If you liked the article, please leave your feedback.
