Table of Contents
Microphones are used for diverse reasons these days. You may have a gaming headset and use your mic to communicate with your teammates or opposing players. The in-built microphone in your computer could be used for voice or video calls with work colleagues, family members, or friends. If you're a budding podcaster, you may use a USB microphone to record your broadcasts.
Whatever reason you use your microphone for, you'll want to ensure that it's loud enough. Otherwise, no one will be able to hear your voice. There are a few different ways that you can increase your mic's volume. And we're going to have a look at them now.
Turning Up the Volume and Using the Microphone Boost Function
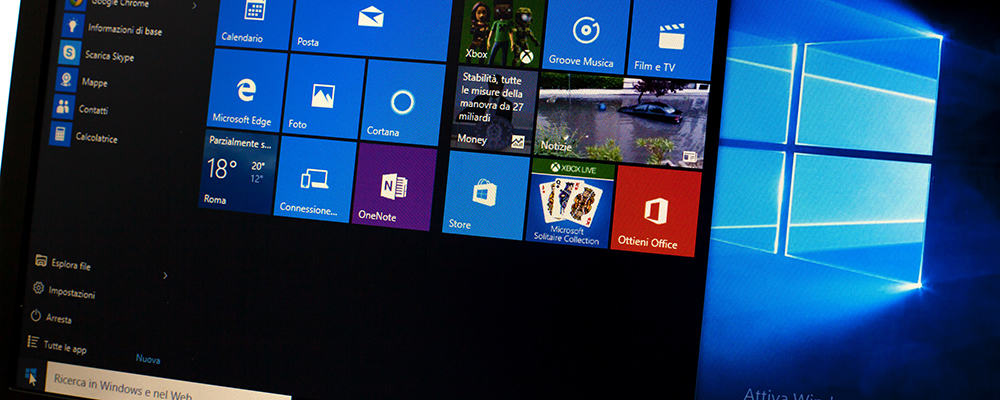 The simplest way to increase your microphone's volume when you're using Windows 10 is to turn up the volume. This can be done in a matter of seconds. To turn up your computer microphone's volume – or the volume of an external microphone that is plugged into your computer or laptop – then you first need to right-click on the audio icon in the bottom right corner of your screen. If you're unsure what this icon is, then look for the picture of a speaker with lines coming out of it to visualize sound. It should be directly next to the time and date.
The simplest way to increase your microphone's volume when you're using Windows 10 is to turn up the volume. This can be done in a matter of seconds. To turn up your computer microphone's volume – or the volume of an external microphone that is plugged into your computer or laptop – then you first need to right-click on the audio icon in the bottom right corner of your screen. If you're unsure what this icon is, then look for the picture of a speaker with lines coming out of it to visualize sound. It should be directly next to the time and date.
Once you've right-clicked on the audio icon, you want to click on "Open sound settings," which should be the top option of the four that you'll be shown in the pop-out menu.
This will open the settings area for sound. Firstly, check that the input device is the microphone that you want to increase the volume of. This will either be the internal microphone that's built into your laptop or an external microphone that you've plugged in, which includes microphones that are integrated into headphones or a headset.
Once you've ensured that the right microphone is selected, then click on "Device properties," which will be just underneath the name of the microphone. Now you'll see the current volume setting of your microphone. There's a slider that you can use to increase the volume. If you want to set the microphone to its maximum volume, then slide it right up to 100.
If you've already done this and your microphone is still not loud enough, or you want your microphone to be even louder, you can use the microphone boost function. While you're on the "Device properties" page, then you want to click on "Additional device properties," which is underneath the volume slider.
A new pop-up window will appear. This is specifically for "Microphone properties." At the top, you'll see four tabs. Click on "Levels." Now you'll see two different volume sliders. The first is the one you've just used to turn up the volume of the microphone. And the second one is for "Microphone boost."
You can increase it three times; each increase represents another ten decibels, which means that you can boost the microphone's volume up to 10db, 20db, or 30db. Select the boost that you want, and then it will turn up the volume of your microphone even louder.
Increasing the Microphone Volume on an Apple Mac or MacBook
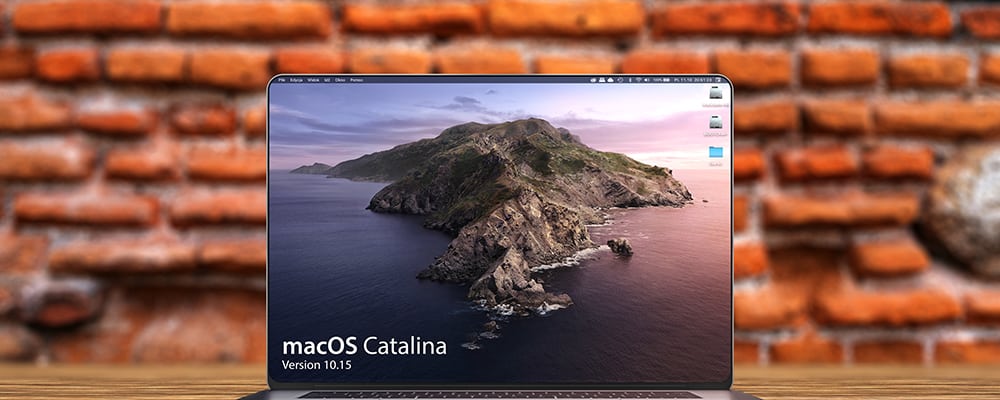 If you're not a Windows 10 user but an Apple user, then you'll need to follow these steps to increase your microphone's volume.
If you're not a Windows 10 user but an Apple user, then you'll need to follow these steps to increase your microphone's volume.
Firstly, you'll need to go to the System Preferences area. To do this, you need to click on the Apple logo to open the Apple menu, and you'll see System Preferences on the list.
You then want to click on the Sound icon. It should be on the right of the menu on the second row.
Once you've opened the Sound menu, you want to select "Input" from the three tabs. The Input page is where you'll see the name of your microphone, and it's also where you can increase the volume of the mic by sliding the volume slider up to the right.
If you've got multiple microphones connected to your Apple computer, then you should ensure that you turn the volume up of the right one. You'll see the list of the current microphones on the Input page, so make sure that you've highlighted the right one.
Apple also offers its users the option of reducing the amount of ambient noise picked up by the microphone. It's not available for all types of microphones, but we recommend that you do this if you're having trouble with being audible when using your microphone. To turn this option on, you need to click on the box beside the words "Use ambient noise reduction." This should put a tick inside the box, which ensures that this function is on.
What to Do If Your Microphone is Still Quiet
 If you've increased the volume of your microphone using the instructions we've laid out in this article, but you're still encountering reduced microphone volume, then there's a couple of things you can try to fix it.
If you've increased the volume of your microphone using the instructions we've laid out in this article, but you're still encountering reduced microphone volume, then there's a couple of things you can try to fix it.
The first one is to check if your microphone has a volume control on it. This feature is more common with headsets. If there is a volume control on your headset or external microphone, check what level it is. You may have accidentally turned it down, so turn it back up. If there is a mute button on the headphones or microphone, then you should also check that this isn't currently in action, as that will explain why others are not hearing you.
Another easy way of increasing your microphone's volume is by altering where you place it. Of course, the closer the mic is to your mouth, then the louder your voice will be when you speak through it. You want to avoid having it too close to your mouth, though, as you might sound distorted.
Hard consonants may also create a popping sound, and sounds could be hissing if the microphone is too close. Try recording your voice via a voice recording app, such as those that are available as part of Windows 10. Experiment with the microphone's placement to find a suitable position that will allow you to be heard loud and clear.
If you find that increasing your microphone's volume and altering your microphone technique doesn't lead to increases in the loudness of your voice, then the issue might be with the microphone itself. Try plugging the microphone into several devices and test if it remains quiet when using these other devices.
If it does, then it's likely that the microphone is either unable to perform to the standards you expect or, if it previously was loud and now isn't, then there's a good chance the microphone is broken.
Summary
Now you know how to increase the volume of your microphone both through Windows 10 and on an Apple computer. It's a simple process that can be easily done as long as you follow the instructions laid out in this article.
If you liked the article, please leave your feedback.
