Issues with your microphone volume can make voice and video calls sound awful, and it can also make recording your voice a problem, too. Fortunately, there are some easy fixes for low microphone volume, and we're going to have a look at them now.
How Do I Increase My Mic Volume?
 If your problem is that your microphone volume is low and you're not sure how to increase the levels, then all you need to do is to look in the bottom right corner of your screen. You should see the audio symbol. This symbol is where you click if you want to turn your computer volume up. Click on it with your mouse's right button.
If your problem is that your microphone volume is low and you're not sure how to increase the levels, then all you need to do is to look in the bottom right corner of your screen. You should see the audio symbol. This symbol is where you click if you want to turn your computer volume up. Click on it with your mouse's right button.
Then you want to click on Sound Settings (or Recording Devices, if you have an older version of Windows). Doing this will open a new window where you'll see your microphone in the Input area. Click on "Device Properties." You can now adjust your microphone's volume with the slider. Click on the slider and drag it to the maximum.
How Do I Boost My Mic's Volume On Windows 10?
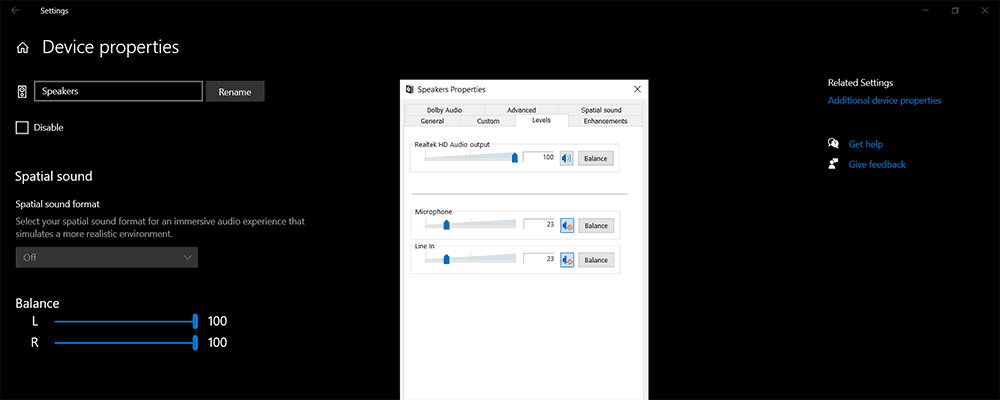 You want to follow the same instructions as before. First right-click on the audio symbol, then click on Sound Settings. After that, click on Device Properties under your microphone. Now you want to click on Additional Device Properties. Here, you'll get a microphone boost. You will have now opened the Windows 10 Microphone Properties window. At the top of the Microphone Properties box, you'll see four different tabs.
You want to follow the same instructions as before. First right-click on the audio symbol, then click on Sound Settings. After that, click on Device Properties under your microphone. Now you want to click on Additional Device Properties. Here, you'll get a microphone boost. You will have now opened the Windows 10 Microphone Properties window. At the top of the Microphone Properties box, you'll see four different tabs.
Click on the Levels tab - not the Listen tab or the Advanced tab. Once you've clicked on the Levels tab, you'll see a slider underneath Microphone Boost. To get a volume boost, simply adjust the Microphone Boost level so that it's at its maximum. Make sure to change it to its maximum if you want to sound loud when recording your voice on Windows or during a voice call.
What Do I Do If My Microphone Volume Is Still Low?
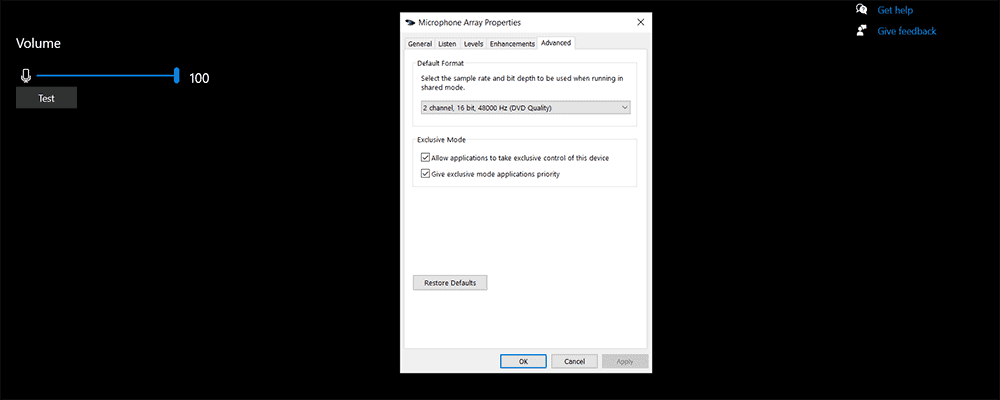 If your Windows' microphone is still too quiet, another option is to click on the Advanced tab in the Microphone Properties window. You should see 'Allow applications to take exclusive control over this device.' If the box has a tick next to these words, then make sure to uncheck it, and this should sort your sound.
If your Windows' microphone is still too quiet, another option is to click on the Advanced tab in the Microphone Properties window. You should see 'Allow applications to take exclusive control over this device.' If the box has a tick next to these words, then make sure to uncheck it, and this should sort your sound.
If you liked the article, please leave your feedback.
