Table of Contents
- #1 - Cerrar la sesión y volver a entrar
- #2 - Cambiar la configuración del administrador para Discord
- #3 - Alterar la configuración de la sensibilidad de entrada automática
- #4 - Asegúrese de que el micrófono correcto está seleccionado en el dispositivo de entrada
- #5 - ¿Está habilitado el modo exclusivo en Windows?
- #6 - Restablecer la configuración de voz
- #7 - Usar Push to Talk
- #8 - Alterar la configuración del micrófono de Windows
- #9 - Desactivar la calidad del servicio en Discordia
- Resumen
Discord es un lugar estupendo para charlar con personas afines o para conversar con otros jugadores. Por lo general, Discord funciona como un sueño, y la gente rara vez tiene problemas. Sin embargo, hay un problema que muchos usuarios de Discord han reportado recientemente: ¡el micrófono no funciona! Afortunadamente, esto se puede arreglar con bastante facilidad.
Vamos a ver nueve métodos diferentes que puedes probar, y uno de ellos seguramente corregirá tus problemas con el micrófono, para que puedas usar Discord como lo haces habitualmente. Veamos estas soluciones.
#1 - Cerrar la sesión y volver a entrar
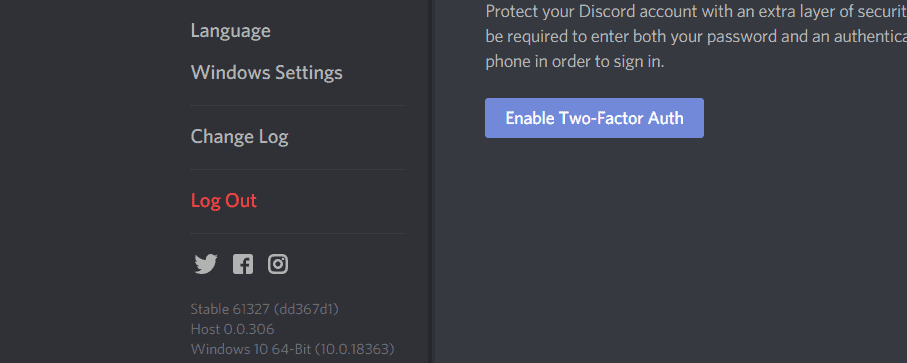 Lo primero que debes intentar si tu micrófono no funciona es simplemente cerrar la sesión de Discord y luego volver a entrar en Discord. Es posible que ya hayas probado esto, pero es una solución rápida que puede hacer que tu micrófono vuelva a funcionar. Si has hecho esto, y tu micrófono de Discord sigue sin funcionar, tienes que pasar a la siguiente solución.
Lo primero que debes intentar si tu micrófono no funciona es simplemente cerrar la sesión de Discord y luego volver a entrar en Discord. Es posible que ya hayas probado esto, pero es una solución rápida que puede hacer que tu micrófono vuelva a funcionar. Si has hecho esto, y tu micrófono de Discord sigue sin funcionar, tienes que pasar a la siguiente solución.
#2 - Cambiar la configuración del administrador para Discord
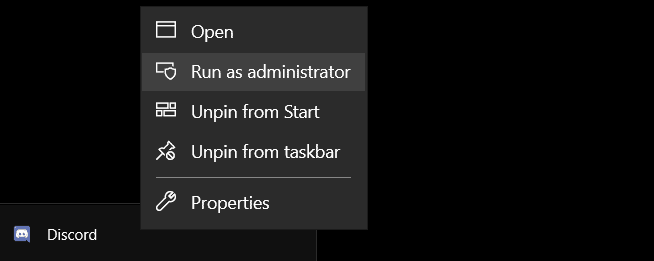 Una solución que puede funcionar para los usuarios de Discord que están luchando con su micrófono no funciona es para alterar la configuración de Windows cuando se ejecuta la aplicación Discord. Sólo tienes que hacer clic con el botón derecho del ratón en el icono de Discord, que seguramente encontrarás en el escritorio. Debería ver una opción que dice "Ejecutar como administrador". La razón por la que esto funciona es que Discord no tiene los permisos adecuados. Esto debería corregirlo.
Una solución que puede funcionar para los usuarios de Discord que están luchando con su micrófono no funciona es para alterar la configuración de Windows cuando se ejecuta la aplicación Discord. Sólo tienes que hacer clic con el botón derecho del ratón en el icono de Discord, que seguramente encontrarás en el escritorio. Debería ver una opción que dice "Ejecutar como administrador". La razón por la que esto funciona es que Discord no tiene los permisos adecuados. Esto debería corregirlo.
#3 - Alterar la configuración de la sensibilidad de entrada automática
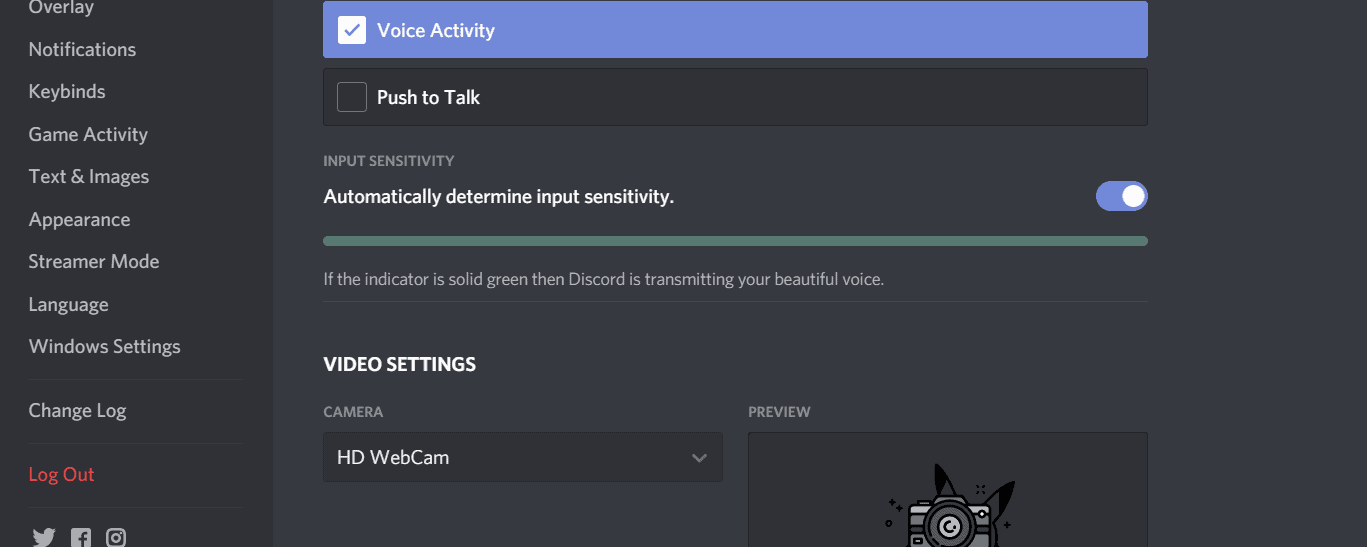 Si has cambiado la configuración de tu voz en Discord en el pasado, es muy probable que esta sea la razón por la que tu voz no es captada en este momento. Es un problema fácil de solucionar, pero es una razón común por la que la gente encuentra que su micrófono de Discord no funciona.
Si has cambiado la configuración de tu voz en Discord en el pasado, es muy probable que esta sea la razón por la que tu voz no es captada en este momento. Es un problema fácil de solucionar, pero es una razón común por la que la gente encuentra que su micrófono de Discord no funciona.
Tienes que ir a la configuración de la aplicación Discord y luego tienes que encontrar el área de Configuración de Usuario. En la lista de ajustes del usuario, debería ver una opción para Voz y Vídeo. Quieres hacer clic en esto. Ahora verás una lista que tiene Sensibilidad de entrada. Haga clic en Sensibilidad de entrada. Ahora verás un conmutador para la configuración de la sensibilidad de entrada. Actualmente debería estar activado.
Pero si has cambiado la configuración de entrada en el pasado, puede que esté desactivada. Tienes que asegurarte de que está activado. A continuación, querrás probar si tu micrófono funciona hablando por él. Debería ver una línea verde. Si lo hace, entonces debe desactivar la configuración de la sensibilidad de entrada. Una vez hecho esto, ajusta la configuración. La línea se encuentra en el centro de la caja. Entonces tu micrófono debería volver a funcionar.
#4 - Asegúrese de que el micrófono correcto está seleccionado en el dispositivo de entrada
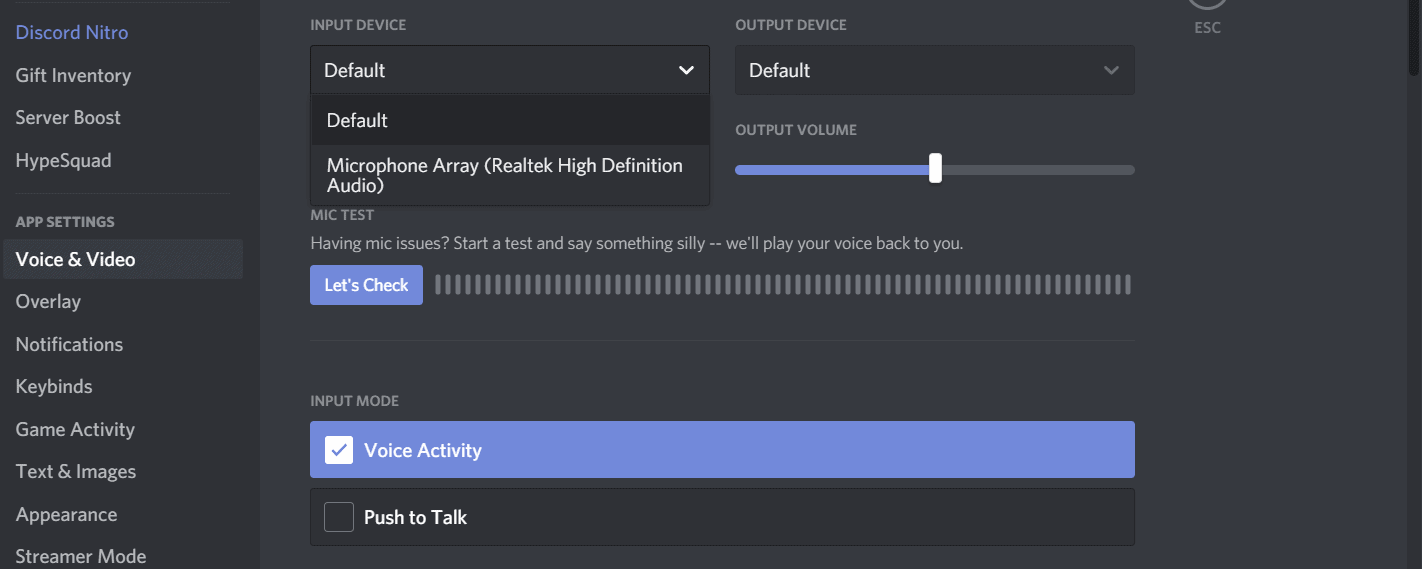 De nuevo, tienes que ir a la configuración de la aplicación Discord. En primer lugar, debes abrir la Configuración del usuario. Entonces querrás ir al área de Voz y Vídeo. Una vez que hayas hecho clic en Voz y Vídeo, verás una opción para el Dispositivo de Entrada. Habrá una selección de micrófonos para elegir. Si cambias a menudo de auriculares y tienes un micrófono incorporado en tu ordenador, Discord puede registrar a veces el micrófono equivocado.
De nuevo, tienes que ir a la configuración de la aplicación Discord. En primer lugar, debes abrir la Configuración del usuario. Entonces querrás ir al área de Voz y Vídeo. Una vez que hayas hecho clic en Voz y Vídeo, verás una opción para el Dispositivo de Entrada. Habrá una selección de micrófonos para elegir. Si cambias a menudo de auriculares y tienes un micrófono incorporado en tu ordenador, Discord puede registrar a veces el micrófono equivocado.
Al realizar estos cambios a través del dispositivo de entrada, puedes asegurarte de que se selecciona el micrófono correcto. También querrás asegurarte de que el control de volumen de entrada de tu micrófono de Discordia esté en el nivel más alto posible. Si has modificado el volumen de entrada y has seguido todo lo anterior, pero sigues teniendo el problema de que el micrófono de la discordia no funciona, entonces debes pasar al siguiente paso.
#5 - ¿Está habilitado el modo exclusivo en Windows?
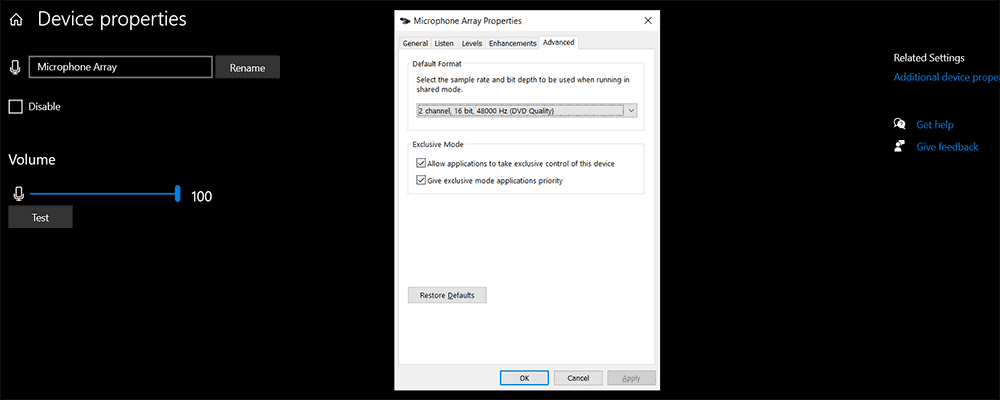 La siguiente solución requiere que se modifiquen algunos ajustes de Windows. Todo lo que tienes que hacer es pulsar el botón derecho del ratón sobre el icono del volumen en la esquina inferior derecha de la pantalla. A continuación, debería ver una lista de opciones. El que quieres es para Dispositivos de Grabación. Haz clic en él. A continuación, deberás hacer clic en tu micrófono o auricular y luego en Propiedades.
La siguiente solución requiere que se modifiquen algunos ajustes de Windows. Todo lo que tienes que hacer es pulsar el botón derecho del ratón sobre el icono del volumen en la esquina inferior derecha de la pantalla. A continuación, debería ver una lista de opciones. El que quieres es para Dispositivos de Grabación. Haz clic en él. A continuación, deberás hacer clic en tu micrófono o auricular y luego en Propiedades.
Esto abrirá una nueva ventana. Verás unas pestañas en la parte superior. Haga clic en la pestaña con el título Avanzado. Si ves eso, la opción relativa al Modo Exclusivo tiene una marca al lado. Entonces querrás desmarcarlo. Tendrás que reiniciar tu ordenador. Y después, puedes comprobar si sigues encontrando el problema de que el micrófono de Discord no funciona.
#6 - Restablecer la configuración de voz
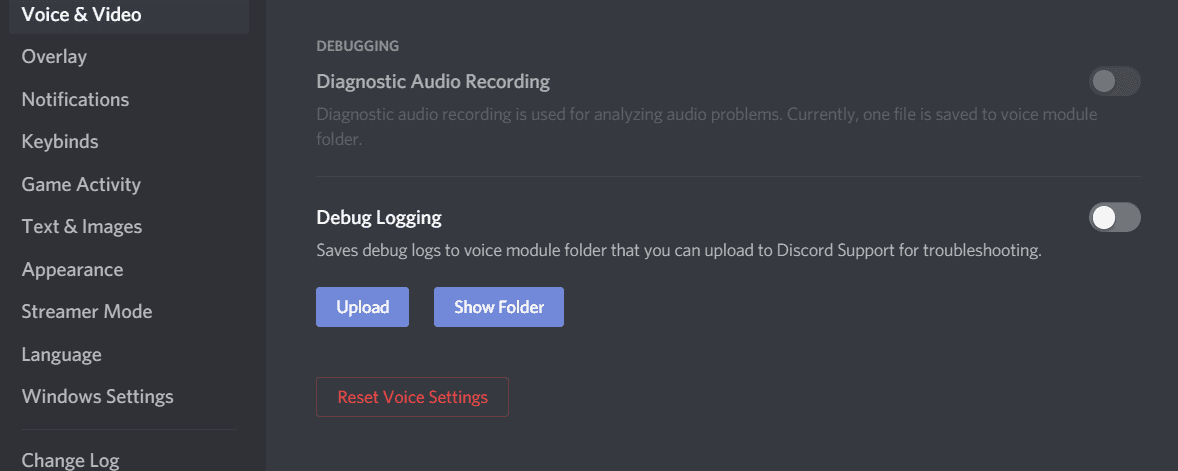 Si sigues sin poder conseguir que tu micrófono funcione, incluso después de seguir los cinco primeros pasos, entonces es el momento de restablecer la configuración de voz en Discord. Para ello, tendrás que abrir Discord y luego ir a tu configuración de usuario. A continuación, deberás seleccionar la opción de Voz y Vídeo de la lista de la Configuración de Usuario. Cerca de la parte inferior de la lista, verás una opción para restablecer los ajustes de voz. Debes hacer clic en él y seguir las instrucciones que se te dan. Se sabe que esto funciona para un montón de gente cuando están luchando con su micrófono Discord no funciona.
Si sigues sin poder conseguir que tu micrófono funcione, incluso después de seguir los cinco primeros pasos, entonces es el momento de restablecer la configuración de voz en Discord. Para ello, tendrás que abrir Discord y luego ir a tu configuración de usuario. A continuación, deberás seleccionar la opción de Voz y Vídeo de la lista de la Configuración de Usuario. Cerca de la parte inferior de la lista, verás una opción para restablecer los ajustes de voz. Debes hacer clic en él y seguir las instrucciones que se te dan. Se sabe que esto funciona para un montón de gente cuando están luchando con su micrófono Discord no funciona.
#7 - Usar Push to Talk
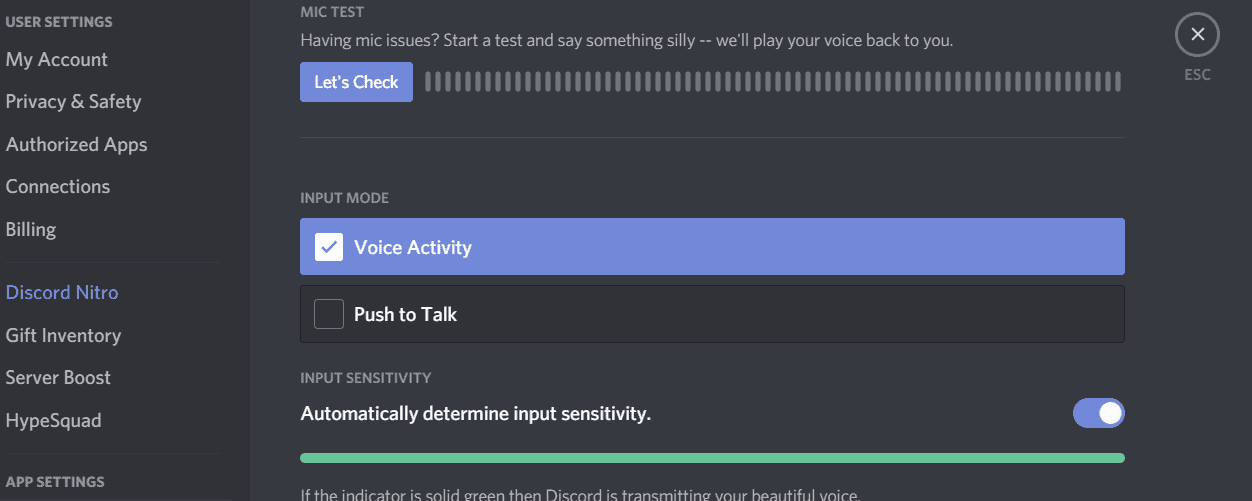 Para ello, tienes que abrir Discord y luego ir a la configuración de la aplicación. A continuación, debe localizar la sección de Voz y Vídeo. En la sección de Voz y Vídeo, verás un área para Pulsar para Hablar. Sólo tienes que marcar la casilla que está junto a Push to Talk. Por supuesto, esto significa que tendrás que pulsar un botón cada vez que quieras hablar, pero esto puede permitirte hablar a través de Discord, y es mejor que nada.
Para ello, tienes que abrir Discord y luego ir a la configuración de la aplicación. A continuación, debe localizar la sección de Voz y Vídeo. En la sección de Voz y Vídeo, verás un área para Pulsar para Hablar. Sólo tienes que marcar la casilla que está junto a Push to Talk. Por supuesto, esto significa que tendrás que pulsar un botón cada vez que quieras hablar, pero esto puede permitirte hablar a través de Discord, y es mejor que nada.
#8 - Alterar la configuración del micrófono de Windows
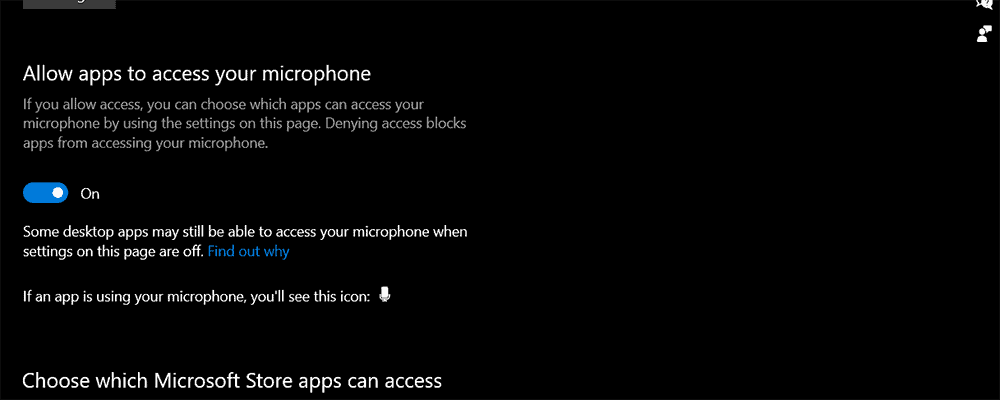 Existe la posibilidad de que tu micrófono no funcione en Discord debido a una configuración de privacidad de Windows. Como Discord es una aplicación de terceros, necesita tener permiso para usar tu micrófono. Incluso si has dado el permiso en el pasado, existe la posibilidad de que una actualización de Windows lo haya revocado.
Existe la posibilidad de que tu micrófono no funcione en Discord debido a una configuración de privacidad de Windows. Como Discord es una aplicación de terceros, necesita tener permiso para usar tu micrófono. Incluso si has dado el permiso en el pasado, existe la posibilidad de que una actualización de Windows lo haya revocado.
Para asegurarte de que este no es el problema que te hace estar en silencio en Discord, debes abrir la configuración del micrófono en Windows. Verás una opción que dice "Permitir que las aplicaciones accedan a tu micrófono". Si ves que está desactivado, debes activarlo. También verás una lista de aplicaciones debajo. La configuración de sus permisos también se activará o desactivará. Asegúrate de revisar Discord y ver si está activado o desactivado. Tiene que estar "Activado" para que tu micrófono funcione en Discord.
#9 - Desactivar la calidad del servicio en Discordia
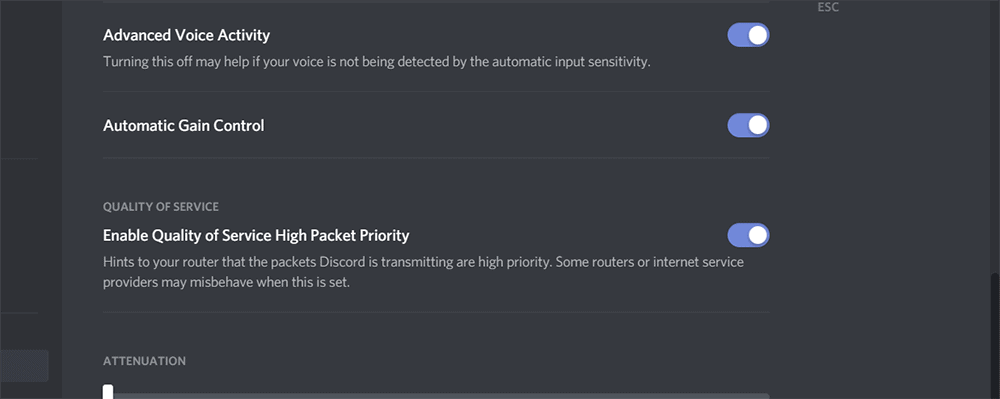 Si has probado todo hasta ahora y tu micrófono sigue sin funcionar en Discord, entonces tu última opción es ir a Discord, y luego ir a la sección de Voz y Vídeo. Verás una opción que dice: 'Habilitar el paquete de alta prioridad de calidad de servicio'. Quieres desactivar esto. Es muy probable que esto solucione tu problema.
Si has probado todo hasta ahora y tu micrófono sigue sin funcionar en Discord, entonces tu última opción es ir a Discord, y luego ir a la sección de Voz y Vídeo. Verás una opción que dice: 'Habilitar el paquete de alta prioridad de calidad de servicio'. Quieres desactivar esto. Es muy probable que esto solucione tu problema.
Resumen
Arreglar un micrófono que funciona mal en Discord suele ser cuestión de cambiar algo tan simple como la configuración de voz. Cada una de las nueve soluciones expuestas en este artículo es fácil de realizar. Y uno de ellos probablemente hará que tu micrófono vuelva a funcionar en Discord. Sin embargo, si has hecho todo lo que aparece en esta lista y sigues encontrando el mismo problema, hay otras cosas que puedes probar.
En primer lugar, debes probar tu auricular o micrófono con otro dispositivo y aplicación, ya que existe la posibilidad de que esté roto. También puedes probar a conectar un micrófono diferente a tu ordenador para ver si el problema está en tu propio ordenador. Si has comprobado que ambos funcionan como deberían, entonces simplemente debes desinstalar Discord de tu ordenador y volver a instalarlo.
Sin embargo, es poco probable que tengas que recurrir a esto, ya que una de las nueve soluciones probablemente resolverá tu problema de mal funcionamiento del micrófono en Discord, por lo que podrás volver a chatear a través de Discord muy pronto.
Si le ha gustado el artículo, deje su comentario.
