Table of Contents
Tal vez hayas grabado tu voz en el ordenador y hayas notado que algo iba mal al reproducirla. O tal vez seas un jugador al que sus compañeros le dicen constantemente que hable más alto. O puede que te hayas encontrado con el mismo problema al hablar con un ser querido a través de Skype, Zoom u otro servicio de llamadas.
Si te preguntas por qué tu micrófono es tan silencioso, has llegado al lugar adecuado. Vamos a repasar algunas de las soluciones rápidas que la mayoría de la gente puede hacer para intentar aumentar el volumen de sus micrófonos. Con suerte, ya no habrá problemas con el sonido demasiado bajo cuando se graba audio con el micrófono o se habla con alguien a través de él.
La colocación óptima de un micrófono
 El primer punto de partida es la ubicación del micrófono. El lugar en el que coloques el micrófono tendrá un gran impacto en el volumen de tu voz cuando hables a través de él. No es tan sencillo como poner el micrófono lo más cerca posible de la boca, aunque esto es importante. El problema de poner el micrófono demasiado cerca de la boca es que puedes sonar distorsionado, y eso puede causar otros problemas de audio, ya que la gente no podrá entender lo que estás diciendo.
El primer punto de partida es la ubicación del micrófono. El lugar en el que coloques el micrófono tendrá un gran impacto en el volumen de tu voz cuando hables a través de él. No es tan sencillo como poner el micrófono lo más cerca posible de la boca, aunque esto es importante. El problema de poner el micrófono demasiado cerca de la boca es que puedes sonar distorsionado, y eso puede causar otros problemas de audio, ya que la gente no podrá entender lo que estás diciendo.
La mejor opción es experimentar con el micrófono. Para ello, debes utilizar un software de grabación, como Audacity u otro software de grabación incorporado en tu software operativo. Deberías grabar tu voz con el micrófono colocado en diferentes posiciones, y luego escuchar el audio, y podrás ver cómo suenas cuando hablas a través del micrófono.
Para asegurarte de que el volumen es suficiente, intenta colocar el micrófono cerca de tu boca. Pero si esto provoca otros problemas, como que el audio suene como si estuvieras en un túnel de viento, entonces puedes intentar mover el micrófono a un lado de la boca, ya que esto puede hacer que tu respiración pase por encima del micrófono en lugar de soplar contra él.
Alterar la configuración del micrófono de Windows 10
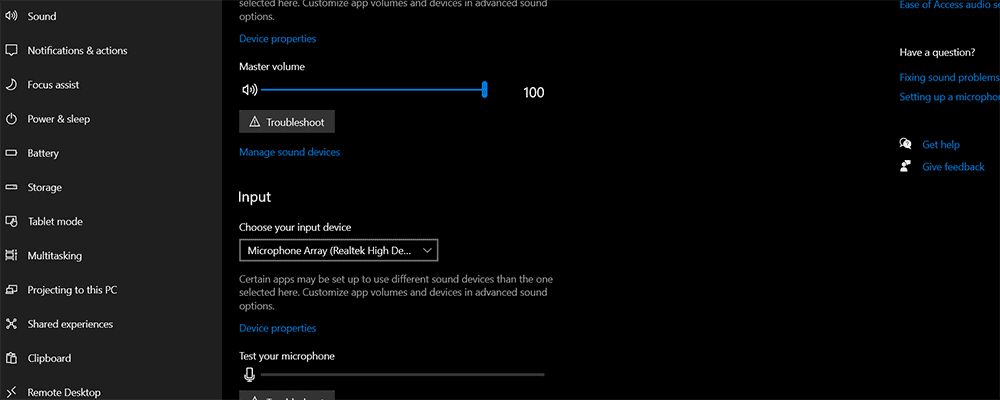 Si has experimentado con la colocación de tu micrófono y has comprobado que no ha habido ninguna diferencia y tu micrófono sigue sonando muy silencioso, entonces es el momento de modificar la configuración en Windows 10.
Si has experimentado con la colocación de tu micrófono y has comprobado que no ha habido ninguna diferencia y tu micrófono sigue sonando muy silencioso, entonces es el momento de modificar la configuración en Windows 10.
Para ello, basta con hacer clic con el botón derecho del ratón en el icono del volumen situado en la parte inferior derecha de la pantalla, junto a la hora y la fecha. Aparecerán cuatro opciones. Quieres hacer clic en "Abrir la configuración de sonido". Esto abrirá una nueva ventana. Debes desplazarte hacia abajo hasta "Entrada". Debajo de "Entrada", verás el nombre de tu micrófono.
Y debajo de su nombre, verás "Configuración del dispositivo". Quieres hacer clic en él. Ahora verás cuál es el volumen de tu micrófono. Debes asegurarte de que esté al máximo nivel. Si notas que es bajo, entonces esta podría ser la razón por la que tu micrófono puede sonar tan silencioso.
También debes asegurarte de que no hay una marca en la casilla junto a "Desactivar". Si es así, el micrófono se ha desactivado, por lo que no funciona correctamente.
Si no ves el nombre de tu micrófono o auriculares en "Dispositivo de entrada" cuando llegas a la página de Configuración de sonido, es posible que tus auriculares no estén emparejados con tu ordenador. Este podría ser el problema que tienes. Simplemente haz clic en el dispositivo en la página de configuración de sonido que se muestra, y entonces podrás ver tu micrófono en la lista. Si es así, haga clic en él y luego ajuste la configuración. Si no lo ves, tienes que intentar emparejarlo de nuevo con tu ordenador.
¿Usas auriculares? Compruebe el volumen del micrófono
 Si has seguido los pasos anteriores, y has comprobado que sigues sonando en silencio, el problema podría estar en el propio micrófono, si está conectado a unos auriculares, por ejemplo. En muchos auriculares o cascos hay un control de volumen del micrófono. Normalmente se encuentra en uno de los auriculares. Este volumen es independiente del volumen del micrófono que está en tu ordenador, por ejemplo.
Si has seguido los pasos anteriores, y has comprobado que sigues sonando en silencio, el problema podría estar en el propio micrófono, si está conectado a unos auriculares, por ejemplo. En muchos auriculares o cascos hay un control de volumen del micrófono. Normalmente se encuentra en uno de los auriculares. Este volumen es independiente del volumen del micrófono que está en tu ordenador, por ejemplo.
Así que, aunque lo hayas subido en Windows 10, seguirá sonando en silencio, a menos que subas el control de volumen del micrófono independiente en tus auriculares. Echa un vistazo a tus auriculares y comprueba si este es el problema. También debes asegurarte de que no hay un botón de silencio del micrófono en tus auriculares. Si lo hay, pruebe a pulsar este botón, ya que puede haber silenciado accidentalmente el micrófono.
¿Volumen bajo en Playstation 4 u otro dispositivo de juego? Compruebe los ajustes
 Si no usas el micrófono en un ordenador, entonces tienes que comprobar la configuración de tu consola para ver si tu auricular o dispositivo de entrada de micrófono no se ha bajado aquí también accidentalmente.
Si no usas el micrófono en un ordenador, entonces tienes que comprobar la configuración de tu consola para ver si tu auricular o dispositivo de entrada de micrófono no se ha bajado aquí también accidentalmente.
Para hacer esto en una Playstation 4, es bastante sencillo. Primero tienes que asegurarte de que tu micrófono está conectado a tu Playstation. A continuación, sólo tienes que dirigirte al menú de Dispositivos. Querrás seleccionar los dispositivos de audio de esta lista.
Debería ver el nombre de su dispositivo si su auricular está emparejado. Verás una opción para "Ajustar el volumen del micrófono". Sube el volumen. Entonces, es posible que suene más fuerte cuando hable a través del micrófono mientras juega en su PS4.
¿Qué es el "Microphone Boost"?
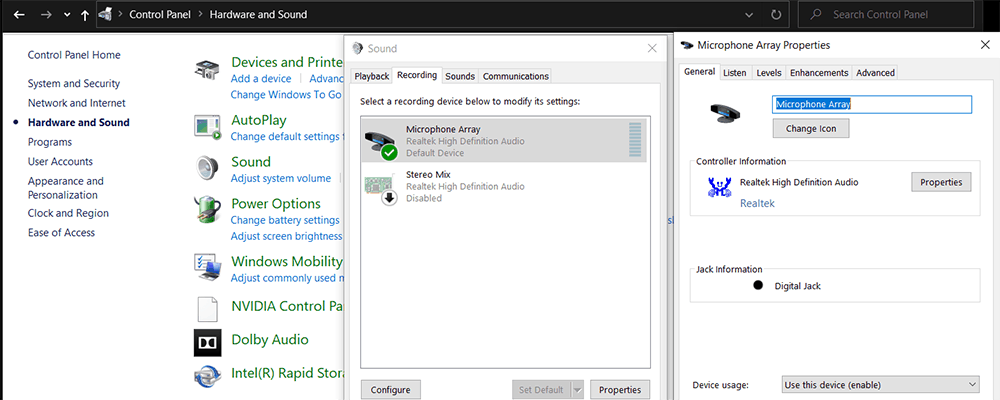 Está disponible en Windows 10. Si has probado todo hasta ahora, y tu micrófono sigue siendo demasiado silencioso, entonces usar el amplificador de micrófono podría ser una buena opción.
Está disponible en Windows 10. Si has probado todo hasta ahora, y tu micrófono sigue siendo demasiado silencioso, entonces usar el amplificador de micrófono podría ser una buena opción.
Para ello, abra el panel de control de Windows. Para ello, basta con escribir "Panel de control" en el cuadro de búsqueda de Windows 10.
A continuación, una vez que hayas abierto el Panel de control, deberás seleccionar "Hardware y sonido". A continuación, debes buscar "Gestionar dispositivos de audio", que encontrarás en la sección de Sonido.
Una vez que hayas hecho clic en "Gestionar dispositivos de audio", se abrirá un nuevo cuadro. Debería ver algunas pestañas en la parte superior. Debes buscar la pestaña "Grabación" en la parte superior y hacer clic en ella.
A continuación, debes asegurarte de que tu micrófono está resaltado. Debes hacer clic en "Propiedades". Esto abrirá la página de "Propiedades del Micrófono" - puedes usar el amplificador de micrófono en la página de "Propiedades del Micrófono". Para ello, debe hacer clic en la pestaña "Niveles".
Ahora verás dos configuraciones diferentes. Uno es el nivel de tu micrófono, y el otro dirá 'Microphone Boost'. Para aprovechar el refuerzo del micrófono, basta con deslizar el volumen hacia la derecha.
Es posible que quieras probar tu micrófono, por si acaso has subido demasiado el volumen del dispositivo, lo que podría causar otros problemas de audio, como la distorsión. Una forma sencilla de hacerlo en Windows es a través de la aplicación Grabadora de voz. Este software viene de serie con Windows 10 y también con muchas de las versiones anteriores.
Debes escribir "Grabadora de voz" en el cuadro de búsqueda de Windows situado en la parte inferior izquierda. Esto abrirá la aplicación de la grabadora de voz. Basta con pulsar el icono del micrófono en el centro y hablar. Ahora puedes grabar tu voz. Después, reprodúcelo para comprobar si tienes algún problema de audio.
¿Micrófono roto?
Desgraciadamente, si has probado todos los pasos y te has asegurado de que todos los ajustes son correctos, es posible que, por desgracia, te encuentres en una situación en la que el dispositivo de micrófono ya no funciona. Esto significa que tendrás que conseguir un nuevo micrófono o auricular.
Pero no te preocupes. Hoy en día es posible adquirir fantásticos auriculares o micrófonos USB a precios muy razonables. Si inviertes en un nuevo micrófono, no deberías volver a tener problemas de audio silencioso.
Resumen
Si tu voz es demasiado baja cuando hablas a través del micrófono, suele ser cuestión de modificar los ajustes, ya sea directamente en los auriculares o a través de los ajustes del ordenador, el sistema operativo o la consola de juegos.
Siguiendo los consejos de este artículo, podrá corregir fácilmente los problemas de bajo volumen. Si te encuentras en la desafortunada situación de que estos consejos no te ayuden o solucionen tu problema, entonces es posible que quieras cambiar tu micrófono, ya que un micrófono roto también podría ser la razón por la que tu voz es silenciosa cuando usas tu micrófono.
Si le ha gustado el artículo, deje su comentario.
