Table of Contents
- #1 - Abmelden und Wiederanmelden
- #Nr. 2 - Administratoreinstellungen für Discord ändern
- #Nr. 3 - Ändern Sie die Einstellungen der automatischen Eingangsempfindlichkeit
- #Nr. 4 - Stellen Sie sicher, dass das richtige Mikrofon im Eingabegerät ausgewählt ist
- #Nr. 5 - Ist der Exklusivmodus unter Windows aktiviert?
- #Nr. 6 - Spracheinstellungen zurücksetzen
- #Nr. 7 - Push-to-talk verwenden
- #8 - Windows-Mikrofoneinstellungen ändern
- #9 - Servicequalität bei Discord abschalten
- Zusammenfassung
Discord ist ein großartiger Ort, um mit Gleichgesinnten zu chatten oder mit anderen Spielern zu chatten. Normalerweise funktioniert Discord wie ein Traum, und die Leute haben nur selten Probleme. Es gibt jedoch ein Problem, das einige Discord-Nutzer in letzter Zeit gemeldet haben: Ihr Mikrofon funktioniert nicht! Glücklicherweise lässt sich dies recht einfach beheben.
Wir werden uns neun verschiedene Methoden ansehen, die Sie ausprobieren können, und eine davon wird sicherlich Ihre Mikrofonprobleme beheben, sodass Sie Discord wie gewohnt nutzen können. Werfen wir einen Blick auf diese Lösungen.
#1 - Abmelden und Wiederanmelden
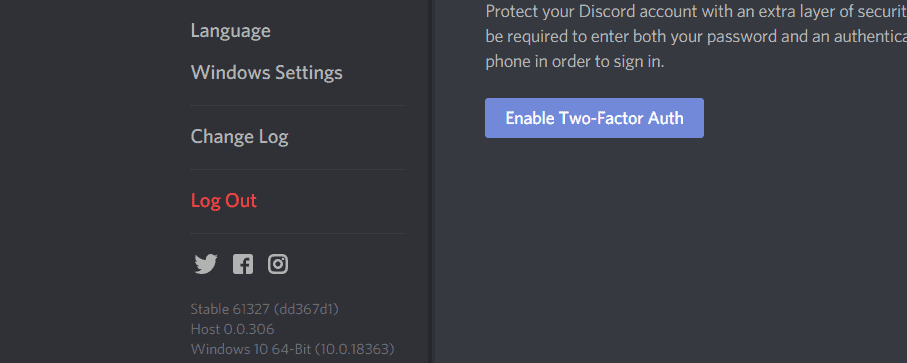 Wenn Ihr Mikrofon nicht funktioniert, sollten Sie zunächst versuchen, sich aus Discord auszuloggen und dann wieder in Discord einzuloggen. Vielleicht haben Sie das schon versucht, aber es ist eine schnelle Lösung, mit der Sie Ihr Mikrofon wieder zum Laufen bringen können. Wenn Sie dies getan haben und Ihr Discord-Mikrofon immer noch nicht funktioniert, müssen Sie zur nächsten Lösung übergehen.
Wenn Ihr Mikrofon nicht funktioniert, sollten Sie zunächst versuchen, sich aus Discord auszuloggen und dann wieder in Discord einzuloggen. Vielleicht haben Sie das schon versucht, aber es ist eine schnelle Lösung, mit der Sie Ihr Mikrofon wieder zum Laufen bringen können. Wenn Sie dies getan haben und Ihr Discord-Mikrofon immer noch nicht funktioniert, müssen Sie zur nächsten Lösung übergehen.
#Nr. 2 - Administratoreinstellungen für Discord ändern
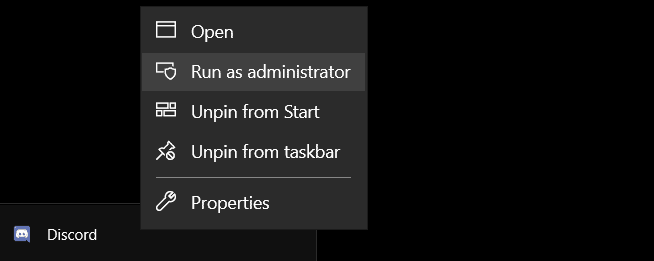 Eine Lösung für Discord-Nutzer, deren Mikrofon nicht funktioniert, besteht darin, die Einstellungen für Windows zu ändern, wenn die Discord-App ausgeführt wird. Klicken Sie einfach mit der rechten Maustaste auf das Discord-Symbol, das Sie höchstwahrscheinlich auf dem Desktop finden werden. Sie sollten die Option "Als Administrator ausführen" sehen. Der Grund, warum das funktioniert, ist, dass Discord nicht die richtigen Berechtigungen hat. Dies sollte den Fehler beheben.
Eine Lösung für Discord-Nutzer, deren Mikrofon nicht funktioniert, besteht darin, die Einstellungen für Windows zu ändern, wenn die Discord-App ausgeführt wird. Klicken Sie einfach mit der rechten Maustaste auf das Discord-Symbol, das Sie höchstwahrscheinlich auf dem Desktop finden werden. Sie sollten die Option "Als Administrator ausführen" sehen. Der Grund, warum das funktioniert, ist, dass Discord nicht die richtigen Berechtigungen hat. Dies sollte den Fehler beheben.
#Nr. 3 - Ändern Sie die Einstellungen der automatischen Eingangsempfindlichkeit
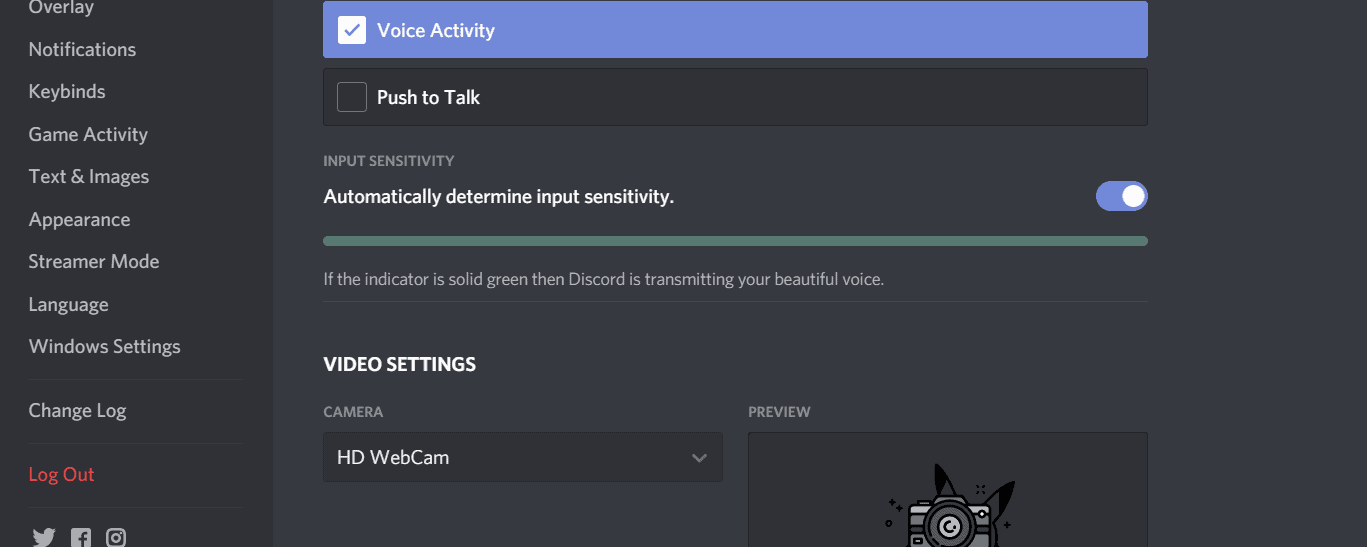 Wenn du deine Stimmeinstellungen in Discord in der Vergangenheit geändert hast, ist die Wahrscheinlichkeit groß, dass dies der Grund dafür ist, dass deine Stimme im Moment nicht erkannt wird. Es ist ein einfach zu behebendes Problem, aber es ist ein häufiger Grund, warum das Discord-Mikrofon nicht funktioniert.
Wenn du deine Stimmeinstellungen in Discord in der Vergangenheit geändert hast, ist die Wahrscheinlichkeit groß, dass dies der Grund dafür ist, dass deine Stimme im Moment nicht erkannt wird. Es ist ein einfach zu behebendes Problem, aber es ist ein häufiger Grund, warum das Discord-Mikrofon nicht funktioniert.
Sie müssen zu den Einstellungen der Discord-App gehen und dann den Bereich Benutzereinstellungen finden. In der Liste der Benutzereinstellungen sollten Sie eine Option für Sprache und Video sehen. Klicken Sie hierauf. Sie sehen nun eine Liste, in der die Eingabeempfindlichkeit aufgeführt ist. Klicken Sie auf Eingangsempfindlichkeit. Sie sehen nun einen Schalter für die Einstellungen der Eingangsempfindlichkeit. Sie sollte derzeit aktiviert sein.
Wenn Sie jedoch Ihre Eingabeeinstellungen in der Vergangenheit geändert haben, ist sie möglicherweise deaktiviert. Sie müssen sicherstellen, dass diese Funktion aktiviert ist. Testen Sie dann , ob Ihr Mikrofon funktioniert, indem Sie in das Mikrofon sprechen. Sie sollten eine grüne Linie sehen. Wenn dies der Fall ist, sollten Sie als Nächstes die Einstellungen für die Eingangsempfindlichkeit deaktivieren. Passen Sie danach die Einstellungen an. Die Linie befindet sich in der Mitte des Kastens. Dann sollte Ihr Mikrofon wieder funktionieren.
#Nr. 4 - Stellen Sie sicher, dass das richtige Mikrofon im Eingabegerät ausgewählt ist
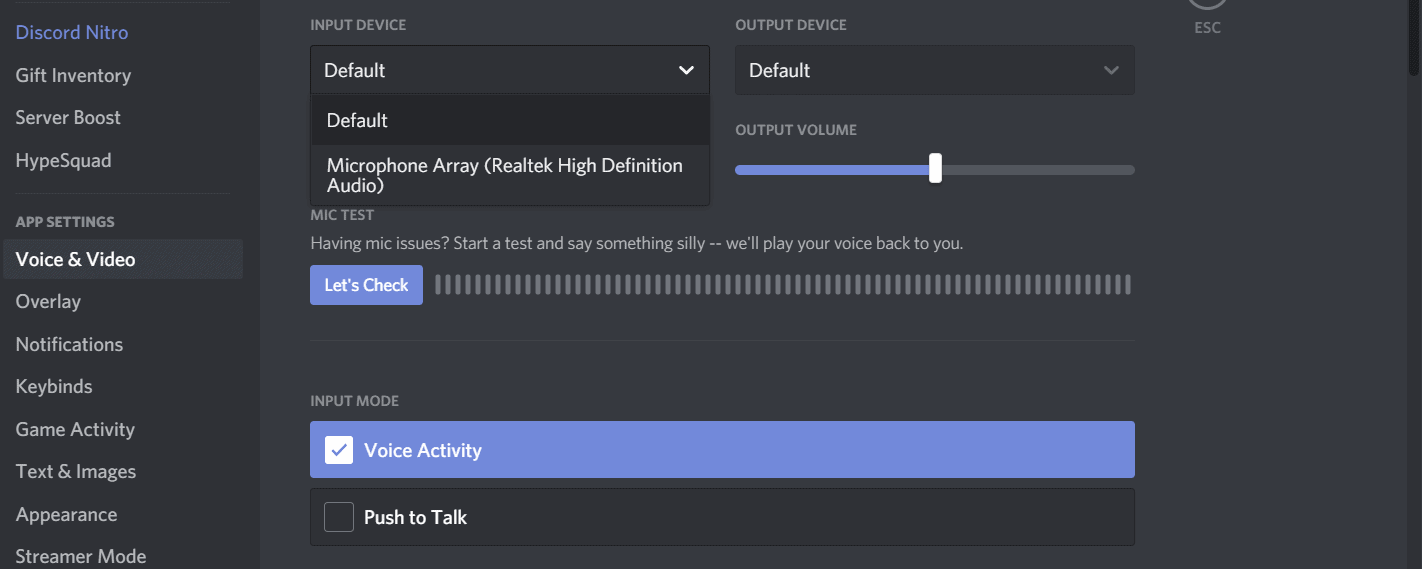 Auch hier müssen Sie zu den Einstellungen der Discord-App gehen. Öffnen Sie zunächst die Benutzereinstellungen. Gehen Sie dann zum Bereich Sprache und Video. Sobald Sie auf Sprache und Video geklickt haben, sehen Sie eine Option für Eingabegeräte. Es wird eine Auswahl an Mikrofonen zur Verfügung stehen. Wenn Sie häufig zwischen verschiedenen Headsets wechseln und ein eingebautes Mikrofon in Ihrem Computer haben, kann Discord manchmal das falsche Mikrofon registrieren.
Auch hier müssen Sie zu den Einstellungen der Discord-App gehen. Öffnen Sie zunächst die Benutzereinstellungen. Gehen Sie dann zum Bereich Sprache und Video. Sobald Sie auf Sprache und Video geklickt haben, sehen Sie eine Option für Eingabegeräte. Es wird eine Auswahl an Mikrofonen zur Verfügung stehen. Wenn Sie häufig zwischen verschiedenen Headsets wechseln und ein eingebautes Mikrofon in Ihrem Computer haben, kann Discord manchmal das falsche Mikrofon registrieren.
Wenn Sie diese Änderungen über das Eingabegerät vornehmen, können Sie sicherstellen, dass das richtige Mikrofon ausgewählt ist. Stellen Sie außerdem sicher, dass der Schieberegler für die Eingangslautstärke Ihres Discord-Mikrofons auf die höchstmögliche Stufe eingestellt ist. Wenn Sie die Eingangslautstärke geändert und alles bis hierhin befolgt haben, das Discord-Mikrofon aber immer noch nicht funktioniert, sollten Sie zum nächsten Schritt übergehen.
#Nr. 5 - Ist der Exklusivmodus unter Windows aktiviert?
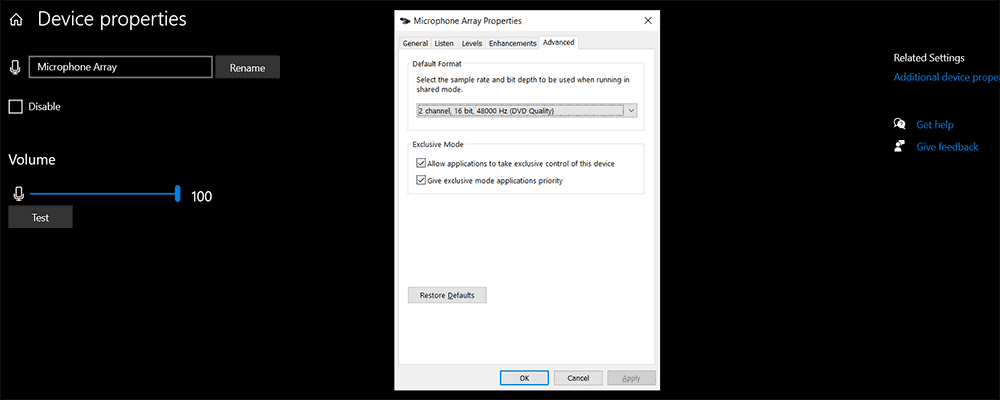 Für die nächste Lösung müssen Sie einige Windows-Einstellungen ändern. Klicken Sie einfach mit der rechten Maustaste auf das Lautstärkesymbol in der unteren rechten Ecke Ihres Bildschirms. Dann sollten Sie eine Liste mit Optionen sehen. Die gewünschte Option ist für Aufnahmegeräte. Klicken Sie es an. Dann klicken Sie auf Ihr Mikrofon oder Headset und anschließend auf Eigenschaften.
Für die nächste Lösung müssen Sie einige Windows-Einstellungen ändern. Klicken Sie einfach mit der rechten Maustaste auf das Lautstärkesymbol in der unteren rechten Ecke Ihres Bildschirms. Dann sollten Sie eine Liste mit Optionen sehen. Die gewünschte Option ist für Aufnahmegeräte. Klicken Sie es an. Dann klicken Sie auf Ihr Mikrofon oder Headset und anschließend auf Eigenschaften.
Daraufhin öffnet sich ein neues Fenster. Am oberen Rand sehen Sie Registerkarten. Klicken Sie auf die Registerkarte mit dem Titel Erweitert. Wenn Sie das sehen, ist die Option für den Exklusivmodus mit einem Häkchen versehen. Dann sollten Sie das Häkchen entfernen. Sie müssen Ihren Computer neu starten. Danach können Sie überprüfen, ob das Discord-Mikrofon immer noch nicht funktioniert.
#Nr. 6 - Spracheinstellungen zurücksetzen
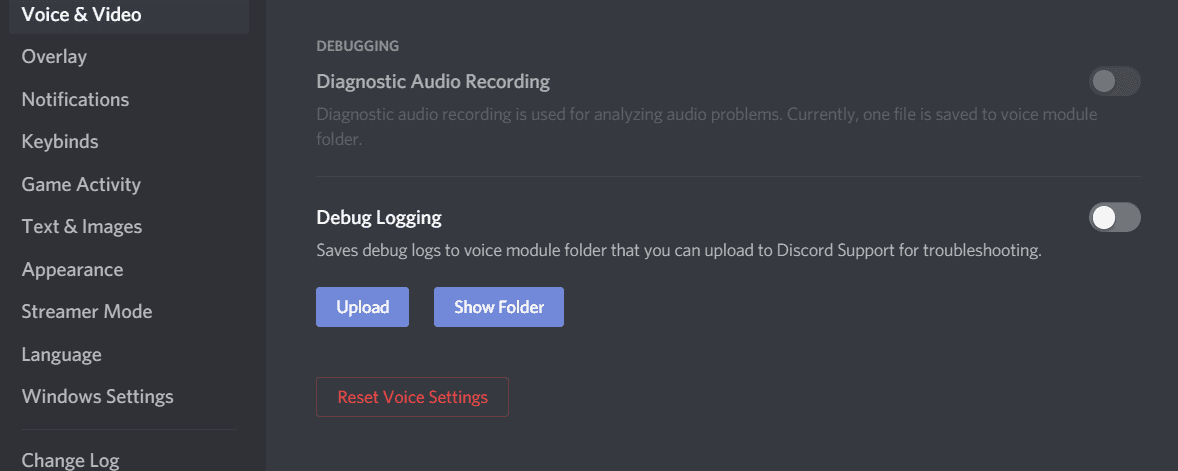 Wenn Sie Ihr Mikrofon auch nach Befolgung der ersten fünf Schritte nicht zum Laufen bringen können, ist es an der Zeit, die Spracheinstellungen in Discord zurückzusetzen. Dazu müssen Sie Discord öffnen und dann zu Ihren Benutzereinstellungen gehen. Wählen Sie dann die Option Sprache und Video aus der Liste der Benutzereinstellungen aus. Ganz unten in der Liste finden Sie eine Option zum Zurücksetzen der Spracheinstellungen. Klicken Sie darauf und befolgen Sie die Anweisungen, die Ihnen gegeben werden. Es ist bekannt, dass dies bei vielen Leuten funktioniert, wenn sie Probleme mit ihrem Discord-Mikrofon haben, das nicht funktioniert.
Wenn Sie Ihr Mikrofon auch nach Befolgung der ersten fünf Schritte nicht zum Laufen bringen können, ist es an der Zeit, die Spracheinstellungen in Discord zurückzusetzen. Dazu müssen Sie Discord öffnen und dann zu Ihren Benutzereinstellungen gehen. Wählen Sie dann die Option Sprache und Video aus der Liste der Benutzereinstellungen aus. Ganz unten in der Liste finden Sie eine Option zum Zurücksetzen der Spracheinstellungen. Klicken Sie darauf und befolgen Sie die Anweisungen, die Ihnen gegeben werden. Es ist bekannt, dass dies bei vielen Leuten funktioniert, wenn sie Probleme mit ihrem Discord-Mikrofon haben, das nicht funktioniert.
#Nr. 7 - Push-to-talk verwenden
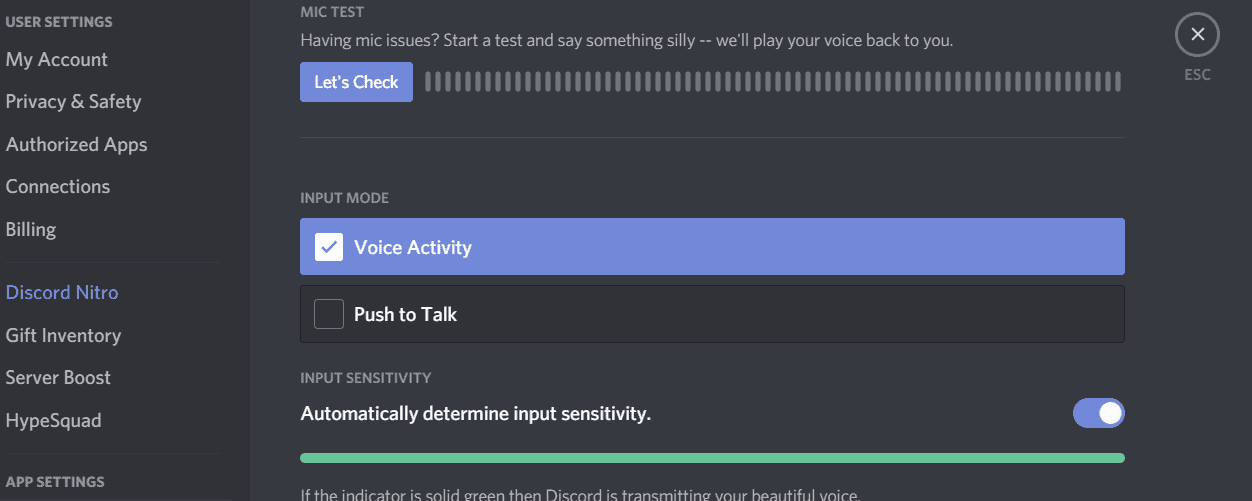 Dazu müssen Sie Discord öffnen und dann zu den App-Einstellungen gehen. Anschließend müssen Sie den Bereich Sprache und Video finden. Im Bereich Sprache und Video sehen Sie einen Bereich für Push-to-talk. Aktivieren Sie einfach das Kästchen neben Push to Talk. Das bedeutet natürlich, dass Sie jedes Mal eine Taste drücken müssen, wenn Sie sprechen wollen, aber so können Sie über Discord sprechen, und das ist besser als nichts.
Dazu müssen Sie Discord öffnen und dann zu den App-Einstellungen gehen. Anschließend müssen Sie den Bereich Sprache und Video finden. Im Bereich Sprache und Video sehen Sie einen Bereich für Push-to-talk. Aktivieren Sie einfach das Kästchen neben Push to Talk. Das bedeutet natürlich, dass Sie jedes Mal eine Taste drücken müssen, wenn Sie sprechen wollen, aber so können Sie über Discord sprechen, und das ist besser als nichts.
#8 - Windows-Mikrofoneinstellungen ändern
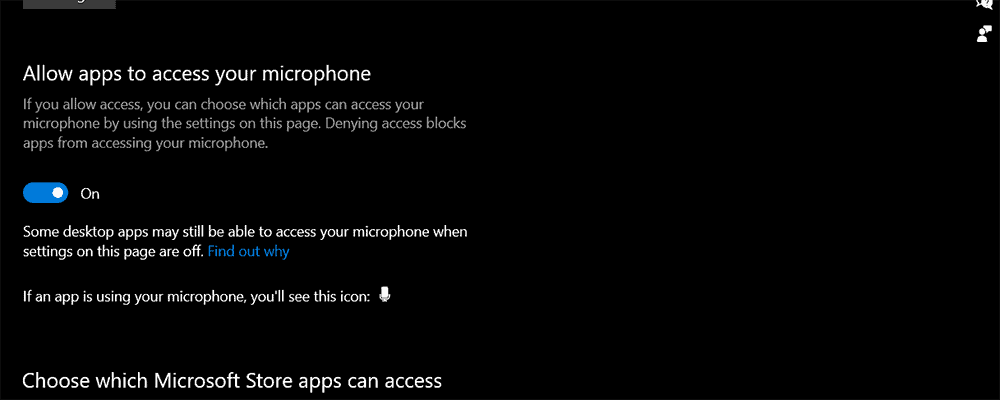 Es besteht die Möglichkeit, dass Ihr Mikrofon bei Discord aufgrund einer Datenschutzeinstellung in Windows nicht funktioniert. Da es sich bei Discord um eine Drittanbieter-App handelt, benötigt sie die Erlaubnis, Ihr Mikrofon zu verwenden. Selbst wenn Sie in der Vergangenheit die Erlaubnis erteilt haben, besteht die Möglichkeit, dass sie durch ein Windows-Update widerrufen wurde.
Es besteht die Möglichkeit, dass Ihr Mikrofon bei Discord aufgrund einer Datenschutzeinstellung in Windows nicht funktioniert. Da es sich bei Discord um eine Drittanbieter-App handelt, benötigt sie die Erlaubnis, Ihr Mikrofon zu verwenden. Selbst wenn Sie in der Vergangenheit die Erlaubnis erteilt haben, besteht die Möglichkeit, dass sie durch ein Windows-Update widerrufen wurde.
Um sicherzustellen, dass dies nicht das Problem ist, das dazu führt, dass Sie bei Discord stumm sind, sollten Sie die Mikrofoneinstellungen in Windows öffnen. Sie sehen eine Option mit der Aufschrift "Apps den Zugriff auf Ihr Mikrofon erlauben". Wenn Sie sehen, dass dieser Schalter auf "Aus" steht, müssen Sie ihn auf "Ein" stellen. Darunter sehen Sie auch eine Liste von Anwendungen. Ihre Berechtigungseinstellungen werden ebenfalls auf "Ein" oder "Aus" umgeschaltet. Prüfen Sie, ob Discord auf "Ein" oder "Aus" geschaltet ist. Damit Ihr Mikrofon bei Discord funktioniert, muss es eingeschaltet sein.
#9 - Servicequalität bei Discord abschalten
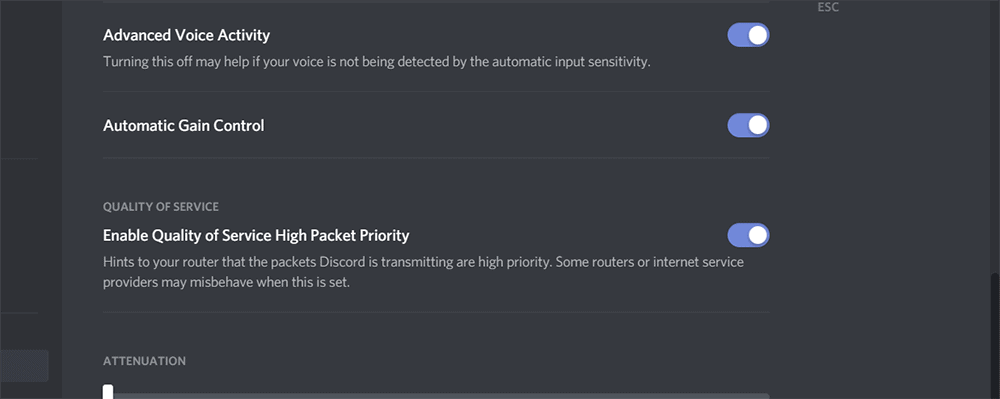 Wenn Sie schon alles versucht haben und Ihr Mikrofon in Discord immer noch nicht funktioniert, dann ist Ihre letzte Möglichkeit, Discord aufzurufen und dann den Bereich Stimme & Video aufzurufen. Sie sehen eine Option, die besagt: 'Enable Quality of Service High Priority Packet'. Sie möchten diese Funktion ausschalten. Die Chancen stehen gut, dass Ihr Problem dadurch behoben wird.
Wenn Sie schon alles versucht haben und Ihr Mikrofon in Discord immer noch nicht funktioniert, dann ist Ihre letzte Möglichkeit, Discord aufzurufen und dann den Bereich Stimme & Video aufzurufen. Sie sehen eine Option, die besagt: 'Enable Quality of Service High Priority Packet'. Sie möchten diese Funktion ausschalten. Die Chancen stehen gut, dass Ihr Problem dadurch behoben wird.
Zusammenfassung
Um ein defektes Mikrofon in Discord zu reparieren, muss man in der Regel nur etwas so Einfaches wie die Spracheinstellungen ändern. Jede der neun Lösungen, die in diesem Artikel beschrieben werden, ist einfach zu bewerkstelligen. Und einer von ihnen wird wahrscheinlich dein Mikrofon in Discord wieder zum Laufen bringen. Wenn Sie jedoch alles auf dieser Liste getan haben und immer noch dasselbe Problem haben, gibt es noch ein paar andere Dinge, die Sie versuchen könnten.
Zunächst sollten Sie Ihr Headset oder Mikrofon mit einem anderen Gerät und einer anderen App testen, da es sein kann, dass es defekt ist. Sie können auch versuchen, ein anderes Mikrofon an Ihren Computer anzuschließen, um festzustellen, ob das Problem mit Ihrem Computer zusammenhängt. Wenn Sie festgestellt haben, dass beide so funktionieren, wie sie sollten, dann sollten Sie Discord einfach von Ihrem Computer deinstallieren und neu installieren.
Es ist jedoch unwahrscheinlich, dass Sie zu diesem Mittel greifen müssen, da eine der neun Lösungen Ihr Problem mit dem defekten Mikrofon in Discord wahrscheinlich lösen wird, sodass Sie bald wieder über Discord chatten können.
Wenn Ihnen der Artikel gefallen hat, hinterlassen Sie bitte Ihr Feedback.
